The “Product costs” page provides a table listing all product-related expenses across your Amazon accounts with Business Analytics enabled. It also offers the ability to manage individual cost configurations and perform bulk operations to make simultaneous changes to multiple costs.
The “Product costs” page can be accessed in two ways:
- SELLERLOGIC Homepage > Business Analytics | Product costs
- Business Analytics navigation bar > Expenses > Product costs
Table fields
Below is a table listing all fields available on the "Product costs" page, along with their respective descriptions.
| Column header | Description | Field type | Column header filter |
|---|---|---|---|
| Amazon account name | The name of the Amazon account associated with the product. | Read-only | Dropdown list |
| ASIN | The Amazon Standard Identification Number (ASIN) is a 10-digit alphanumeric product identification number with a link to the product page on Amazon. One ASIN may cover several SKUs. | Read-only | Live search |
| SKU | The Stock Keeping Unit (SKU) is the unique alphanumeric code used by Amazon to identify a product for inventory and sales purposes. On rare occasions, two different marketplaces may have the same SKU. | Read-only | Live search |
| Image | Product image as received from Amazon. | Read-only | |
| Marketplace | The Amazon Marketplace where the product is listed. | Read-only | Dropdown list |
| Title | Product name or short description as received from Amazon. | Read-only | Live search |
| Condition | Product name or short description from Amazon. | Read-only | Dropdown list |
| Fulfilment method |
Indicates which fulfilment method is applied to the product: FBA: Fulfilment by Amazon; FBM: Fulfilment by merchant. |
Read-only | Dropdown list |
| Cost of goods | Editable field for the product's cost of goods for the current period. | Editable | Live search |
| Other fees | Current period value of the other fees for the product. | Editable | Live search |
| FBM shipping costs |
Current period value of the FBM shipping cost for the product. Note: The value of the “Shipping costs” for FBA products cannot be edited as it is provided by Amazon. |
Editable *for FBM products |
Live search |
| VAT(%) |
Current period value of the VAT for the product. By default, the VAT value is provided by SELLERLOGIC. It can be viewed and modified on the “Global VAT settings“ page, accessible via: Settings menu > Global VAT settings > Amazon sales. Note: Manually added VAT is always returned in case of a refund. To learn more, see General | Global VAT settings
For B2C and B2B offers, manually added VAT is applied only when you do not use Amazon’s VAT calculation service (VCS) and Amazon is not the marketplace facilitator for the order. |
Editable | Live search |
| Synchronize with Repricer | Indicates if “Synchronization with Repricer” is enabled for the product or not. Note: This feature is only available if you have an active Repricer subscription with either the Trial, Starter or Advanced plan. | Editable | Dropdown list |
| Tags |
Custom tags assigned to the product. To assign a new tag, click "No tags” or the three-dot icon to open the tag editing form. You can either enter the name of a new tag or select an existing one from the dropdown list of the "Product tags" field. Add more tags the same way, if needed. To unlink a tag, click the X icon next to the tag's name. Submit changes by clicking the tick icon.
For more information, see Business Analytics | Product tags. |
Editable | Dropdown list + Live search |
Note: When the table field displays “N/A”, it signifies that the corresponding data is not provided.
Table options
Each column header provides “Ascending” and “Descending” sorting options as well as individual filtering of data upon a click on the column header filters as provided in the table above.
The “Table settings” and “Table content” buttons, located at the lower right of the page, enable you to customize the view and content of the page table. The “Table content” modal form allows you to manage the columns of the table, by changing their respective order or visibility status. For more information, see SELLERLOGIC | Common service features.
The “Export results” button, represented as an up arrow icon at the top right of the page, enables the export of all fields with data from the first table page. By clicking this button, you can export up to 100 table rows in CSV, XLS, or XLSX file formats.
Manage product costs periods and values
The "Product costs" page enables you to configure the cost of goods, other fees, FBM shipping costs, and VAT applied to each product. To view or adjust these costs, locate the desired product in the "Product costs" table and select the clickable cost value. This action will open the "Product details" form, where you can manage cost periods and their corresponding values. For more information, see Business Analytics | Manage product and order costs.
Bulk edit
The bulk edit operation allows you to apply changes to multiple products at once. Before applying changes through the bulk edit, the products must be selected first. They can be selected using the following methods:
- Individual selection: Check/uncheck the box of each individual product located at the beginning of the relevant table row.
- Page bulk selection: Check/uncheck the checkbox in the column header row to select/deselect all products on the current page.
- Dropdown menu options: Access the dropdown menu by clicking the arrow icon for alternative options:
-
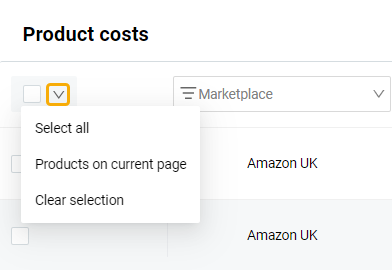 "Select all”: Select all products across all pages, considering the applied column filters.
"Select all”: Select all products across all pages, considering the applied column filters. - “Products on current page”: Select all products from the current page, considering the applied column filters.
- “Clear selection”: Uncheck all previously selected products.
Once you have selected at least one product in the “Product costs” table, the “Bulk edit” button appears in the table header. Clicking this button opens the “Product bulk edit” form. Choose the bulk actions you want to perform on the selected products and click “Change”.

Product settings
The “Product bulk edit“ form provides the ability to apply changes to the following product settings for the selected products:
| Cost of goods | Enter a numeric value for the cost of goods. Note: “Cost of goods” values are assigned to the “Net purchase price” cost type |
|---|---|
| FBM shipping costs | Enter a numeric value for shipping costs |
| Other fees | Enter a numeric value for other associated fees |
| VAT (%) | Enter a numeric value for VAT percentage |
| Synchronize with Repricer | Enable (“Yes”) or disable (“No”) synchronization with the Repricer. |
| Assign tag |
Select one or more tags from the dropdown menu. The field offers live search functionality.
Alternatively, you can create a new tag by clicking the “Create” button (plus icon). Enter the name of a new tag and click “Save“. This new tag will be automatically selected in the “Assign tag” field. |
| Remove tag | Select one or more tags from the dropdown menu to be removed from the selected products. The field offers live search functionality. |
Warning: All changes made through the bulk edit will override any previously set settings for the selected products. These changes will be applied immediately and will be displayed as the current cost values for the affected products.
Bulk actions
The “Product bulk edit” form provides several actions for each product settings field:

No changes: This default option indicates that no changes will be applied to the chosen field for all selected products.
Edit: This automatic option is applied for the fields with updated values. The new value will be applied to this product setting for all selected products.
Confirm bulk edit
The "Confirm action" form appears upon a click on the “Apply” button in the “Product bulk edit” form. It serves as a confirmation step before applying changes to multiple products through bulk editing. Before proceeding with the bulk edit, you are encouraged to read through the summary of the changes provided by the form.
Once you confirm the changes, they will be applied to the selected products, and the updates will be reflected in the "Product costs" page.