Auf der Registerkarte „Sicherheitseinstellungen“ auf der Seite „Benutzereinstellungen“ können Sie die Sicherheit Ihres Kontos verwalten, indem Sie die Zwei-Faktor-Authentifizierung (2FA) und die biometrische Authentifizierung konfigurieren.
Auf die Registerkarte kann auf zwei Arten zugegriffen werden:
- SELLERLOGIC Navigationsleiste | Benutzersymbol > Profil > Sicherheitseinstellungen
- SELLERLOGIC Homepage > Einstellungen | Benutzerprofil > Sicherheitseinstellungen
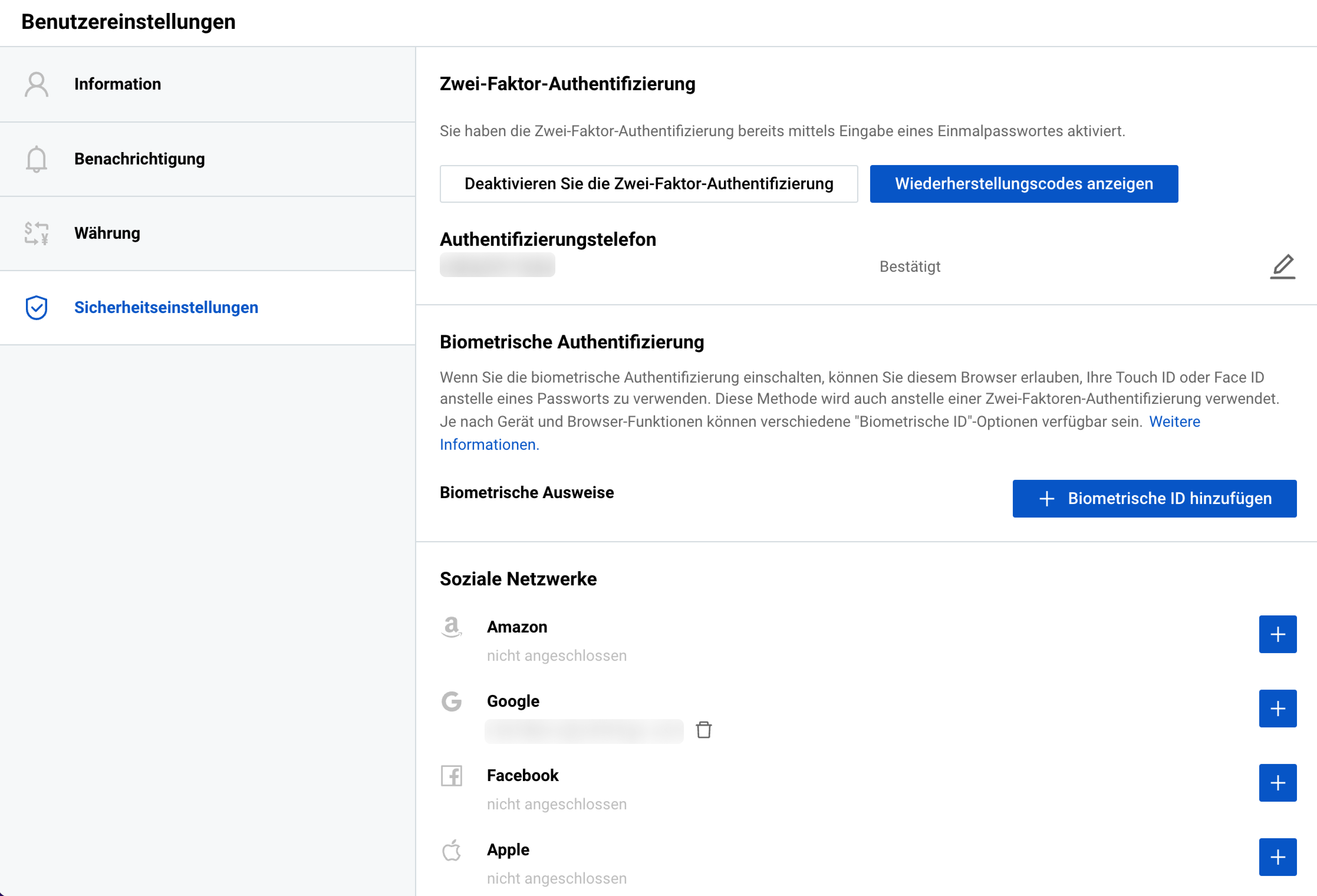
Zwei-Faktor-Authentifizierung
Die Zwei-Faktor-Authentifizierung (2FA) ist eine obligatorische Sicherheitsfunktion, die Ihrem Benutzerkonto eine zusätzliche Schutzebene hinzufügt. Den Status Ihrer 2FA können Sie oben auf der Seite „Sicherheitseinstellungen“ einsehen.
Aktivieren Sie die Zwei-Faktor-Authentifizierung
Wenn Ihre 2FA derzeit deaktiviert ist, befolgen Sie diese Schritte, um sie zu aktivieren:
Schritt 1. Klicken Sie auf die Schaltfläche „Zwei-Faktor-Authentifizierung aktivieren“.
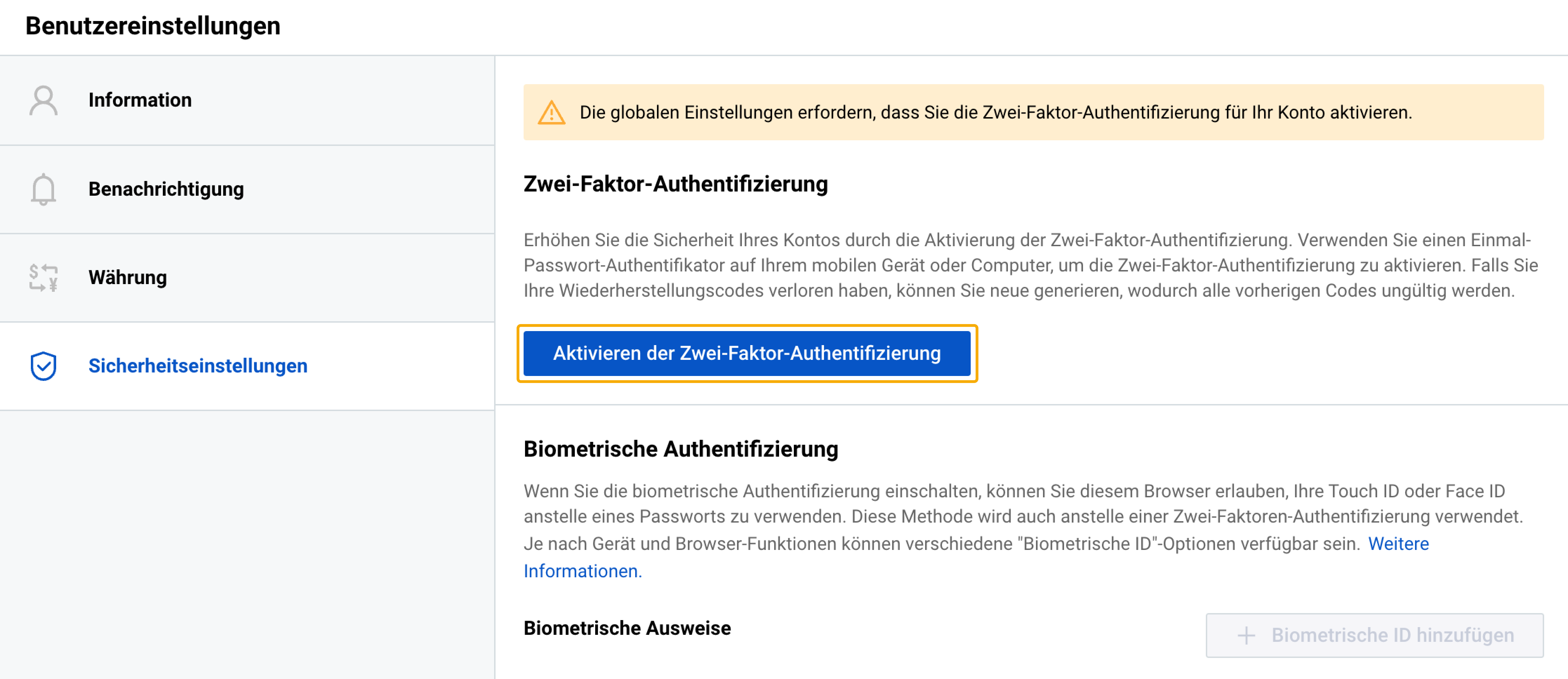
Schritt 2. Bestätigen Sie Ihre Telefonnummer, indem Sie den per SMS oder Telefonanruf erhaltenen Bestätigungscode in das Eingabefeld „Code eingeben“ eingeben.
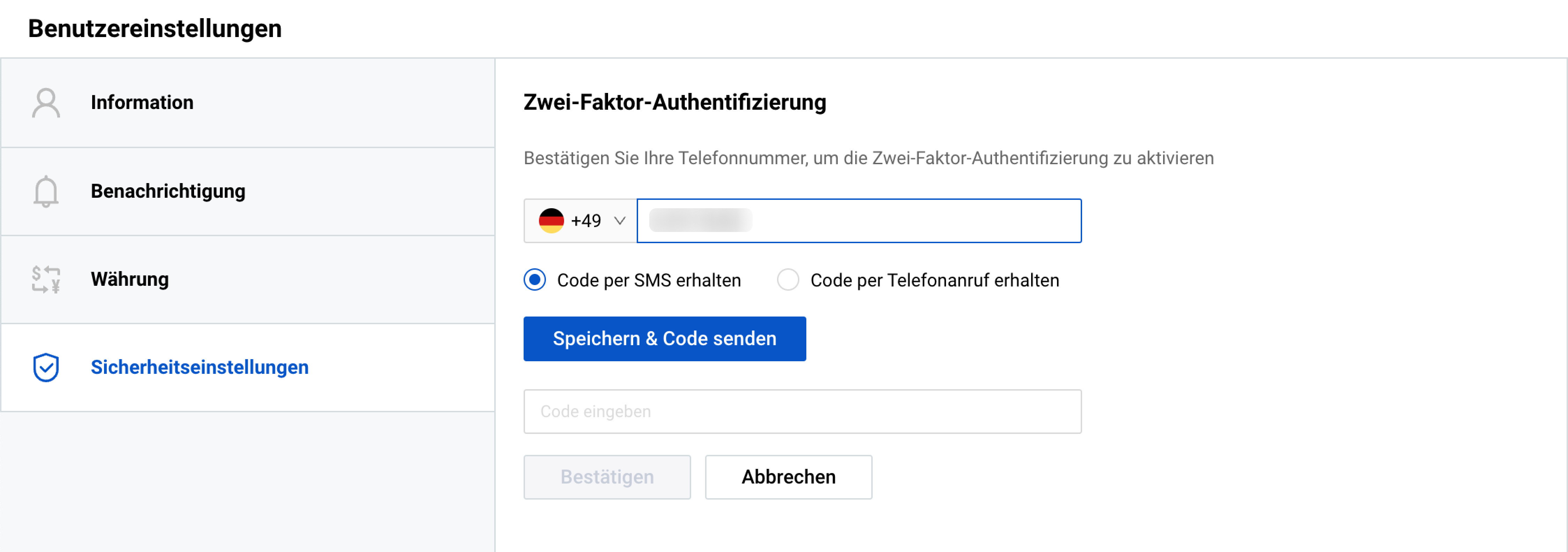
Schritt 3. Falls noch nicht geschehen, laden Sie eine Authentifizierungs-App Ihrer Wahl herunter und installieren Sie sie, z. B. Authy oder Google Authenticator.
Scannen Sie mit der Anwendung den auf der Seite „Sicherheitseinstellungen“ bereitgestellten QR-Code. Alternativ können Sie den Schlüssel, der sich unterhalb des QR-Codes befindet, manuell eingeben.
Geben Sie den von Ihrer Authentifizierungs-App bereitgestellten sechsstelligen Code in das Feld „PIN-Code“ ein und klicken Sie auf „2FA aktivieren“.
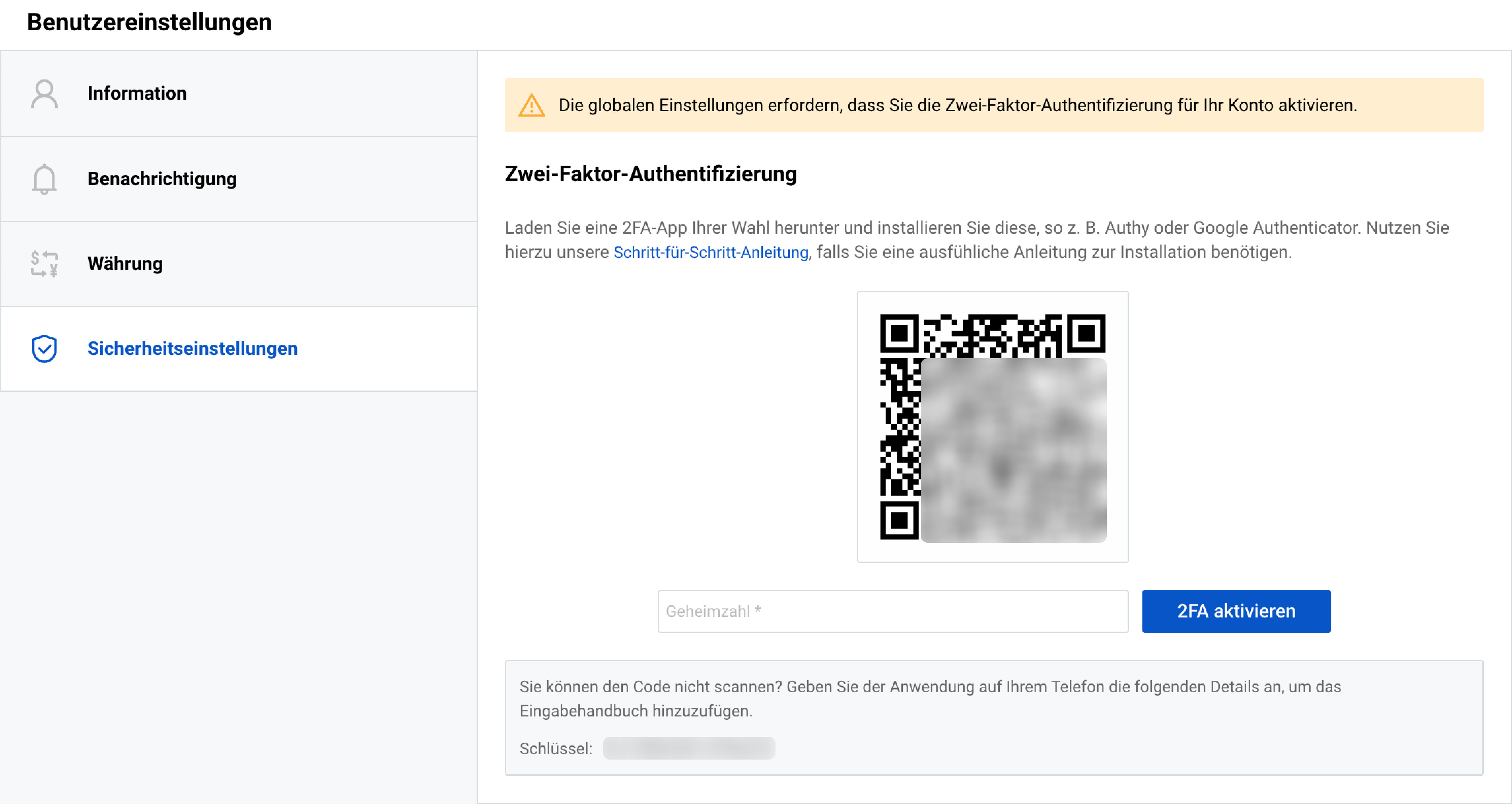
Schritt 4. Kopieren Sie Ihre Wiederherstellungscodes und speichern Sie sie an einem sicheren Ort, da sie für die Kontowiederherstellung oder die Deaktivierung von 2FA benötigt werden.
Die Wiederherstellungscodes stehen Ihnen jederzeit auf der Seite „Sicherheitseinstellungen“ zur Verfügung, indem Sie auf „Wiederherstellungscodes anzeigen“ klicken.
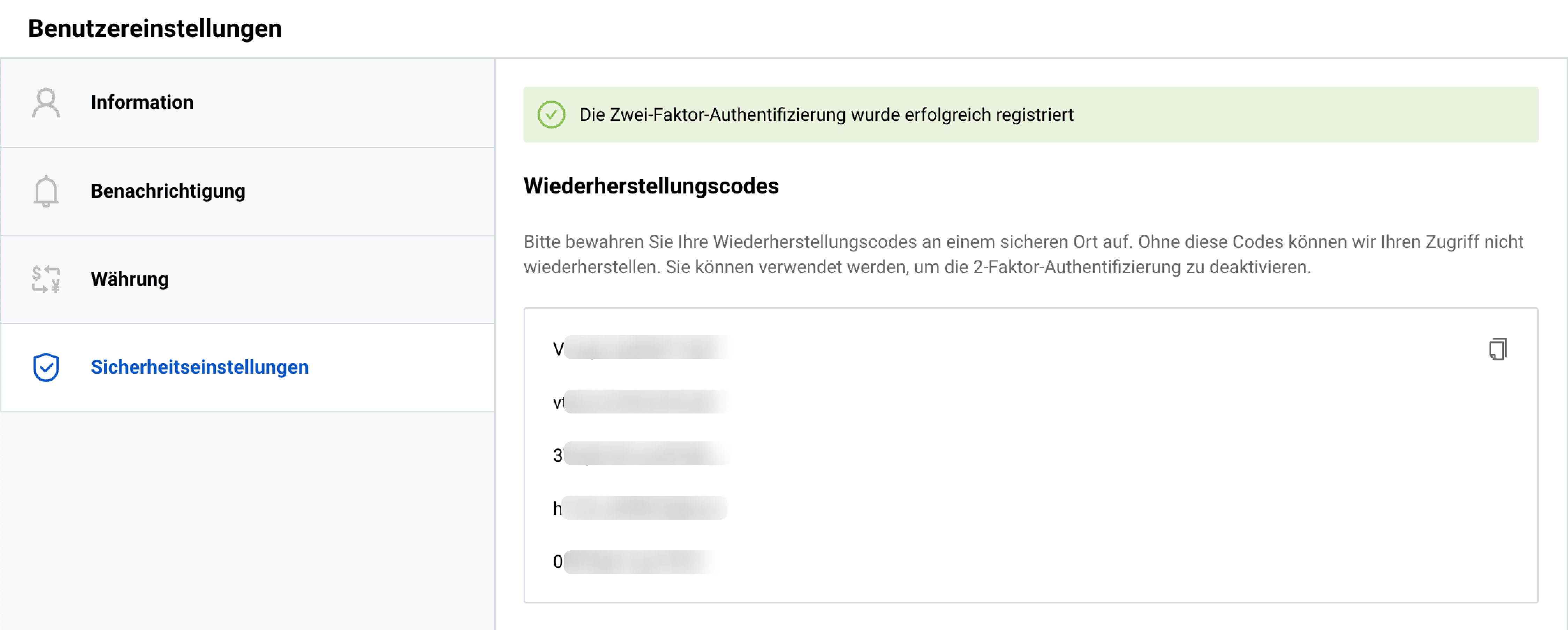
Deaktivieren Sie die Zwei-Faktor-Authentifizierung
Wenn Ihre 2FA derzeit aktiviert ist, befolgen Sie diese Schritte, falls Sie sie deaktivieren müssen:
Schritt 1. Klicken Sie auf „Zwei-Faktor-Authentifizierung deaktivieren“.
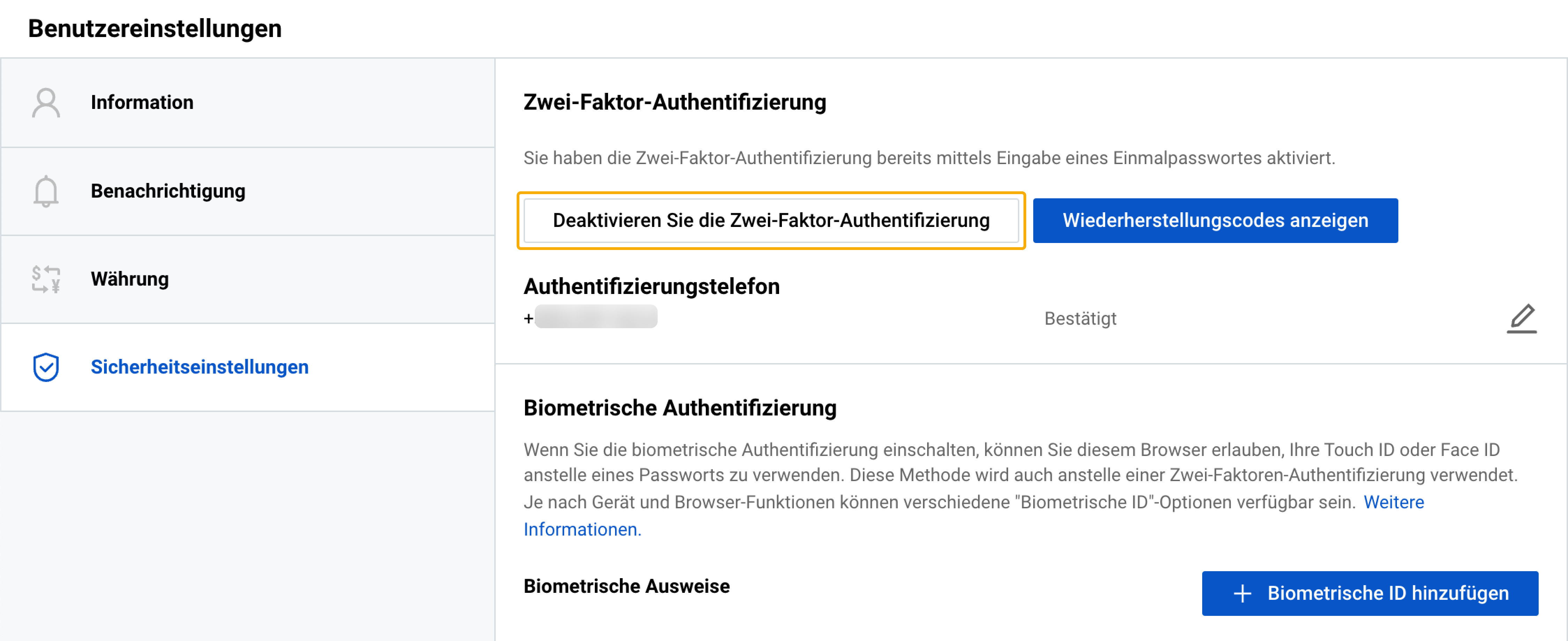
Schritt 2: Geben Sie den von Ihrer Authentifizierungs-App bereitgestellten sechsstelligen Code in das Feld „Code eingeben“ ein und klicken Sie auf „Deaktivieren“.
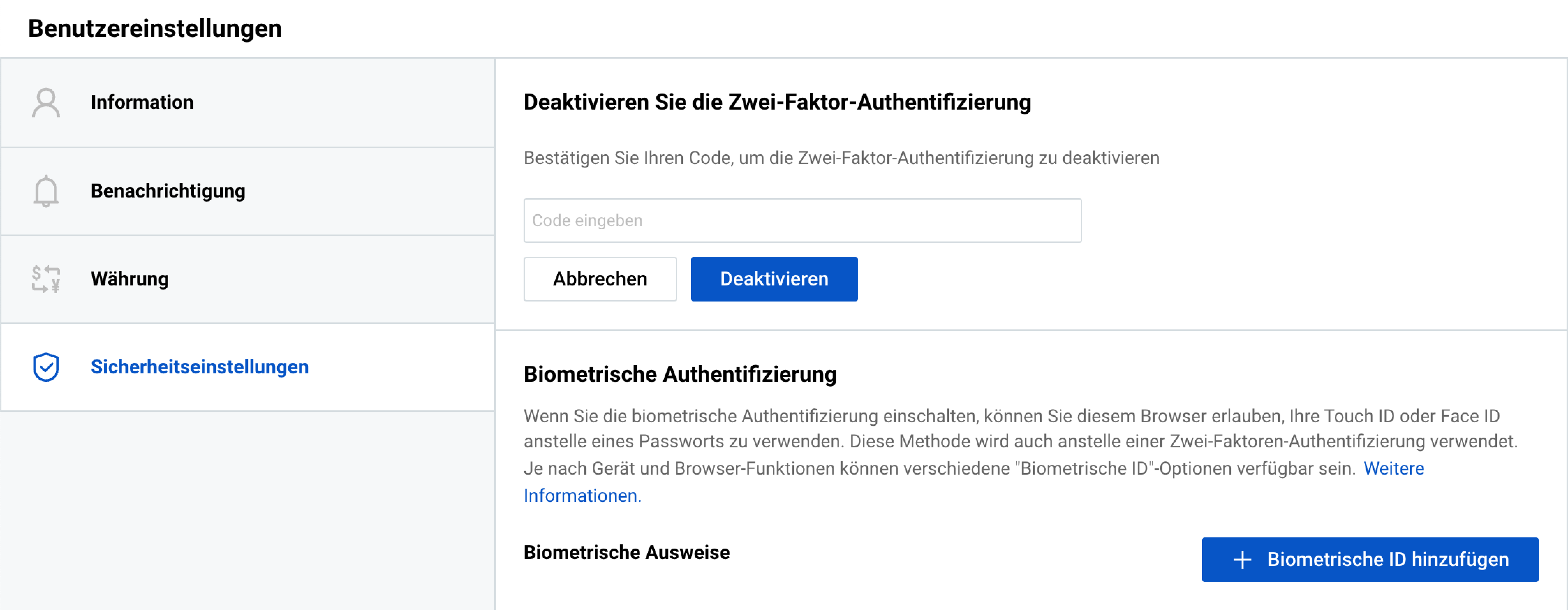
Alternativ können Sie einen der Wiederherstellungscodes eingeben. Klicken Sie auf die Schaltfläche „Wiederherstellungscodes anzeigen“, um die mit Ihrer 2FA verknüpften Codes anzuzeigen.
Setzen Sie die Zwei-Faktor-Authentifizierung zurück
Falls Sie den Zugriff auf Ihre 2FA-Codes verlieren, befolgen Sie diese Schritte, um 2FA für Ihr Konto zurückzusetzen:
Schritt 1: Klicken Sie im 2FA-Autorisierungsformular auf die Schaltfläche „Zwei-Faktor-Authentifizierung zurücksetzen“.
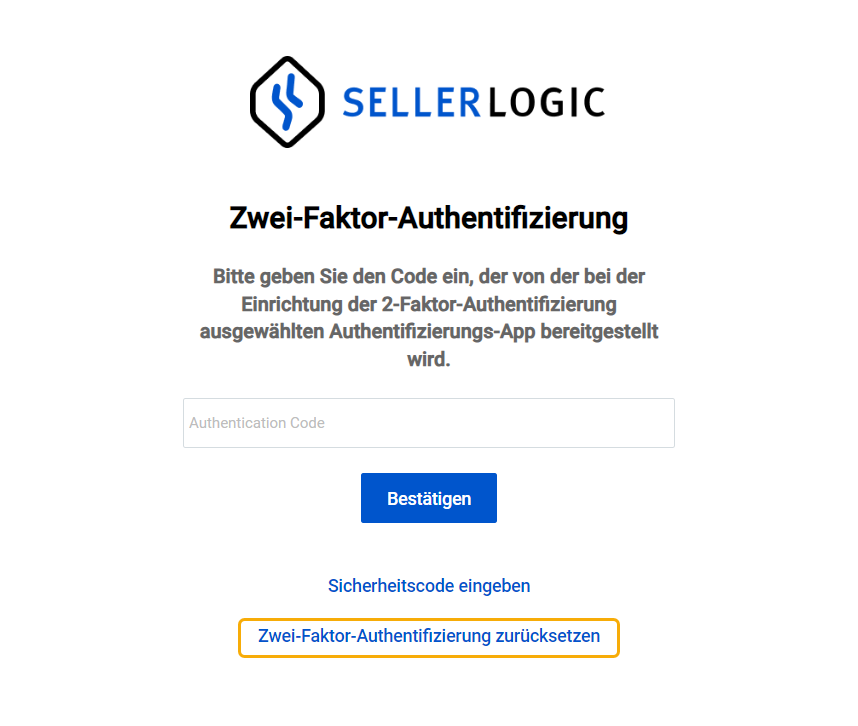
Schritt 2. Bestätigen Sie Ihre Telefonnummer, indem Sie den per SMS oder Telefonanruf erhaltenen Bestätigungscode in das Eingabefeld „Code eingeben“ eingeben.
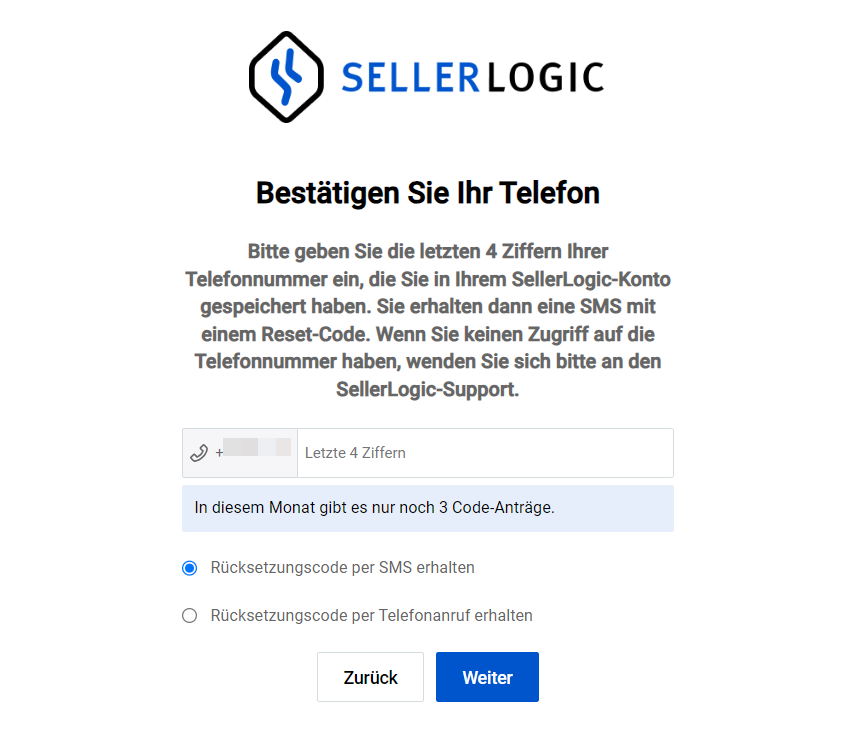
Schritt 3. Sie werden zur Registerkarte „Sicherheitseinstellungen“ auf der Seite „Benutzereinstellungen“ weitergeleitet, um Ihre 2FA erneut zu aktivieren.
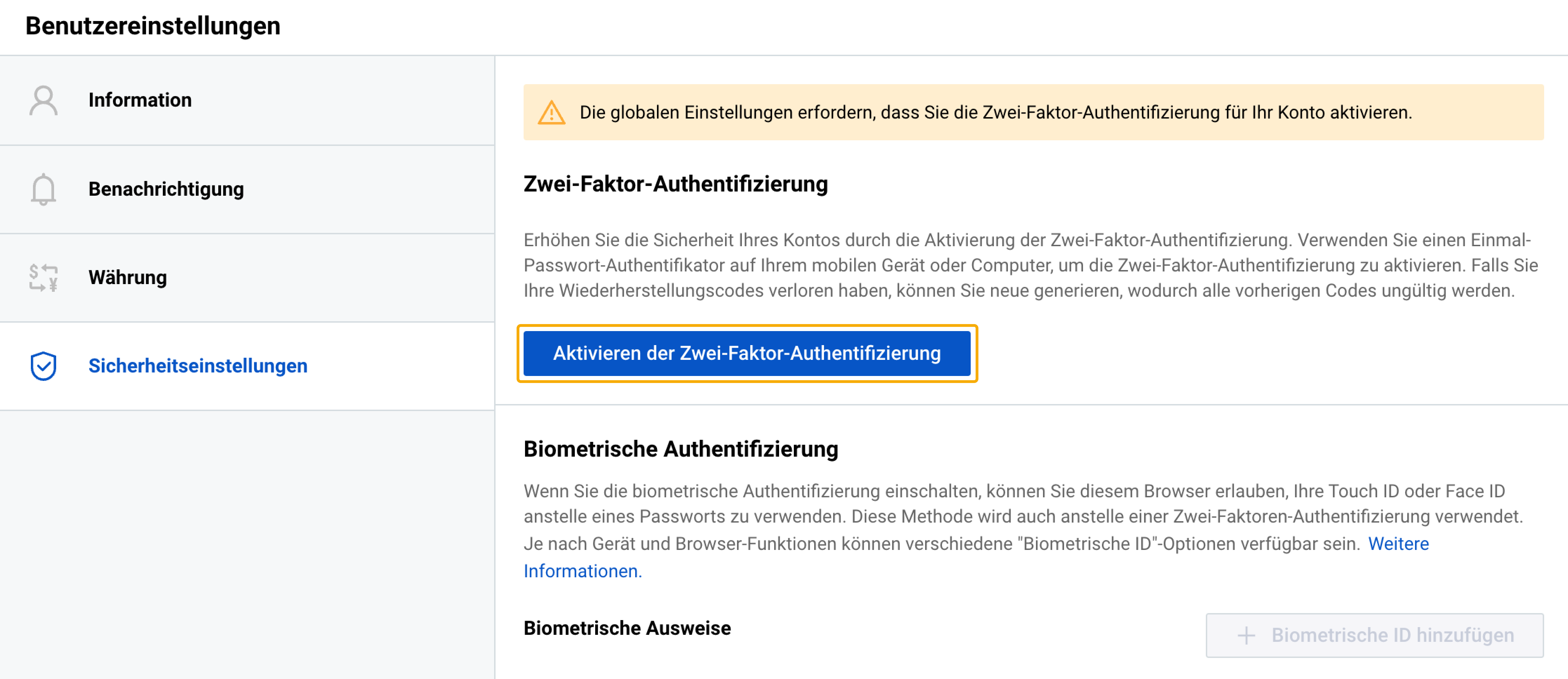
Weitere Schritte finden Sie in den spezifischen Anweisungen unter Sicherheitseinstellungen | Aktivieren Sie die Zwei-Faktor-Authentifizierung.
Biometrische Authentifizierung
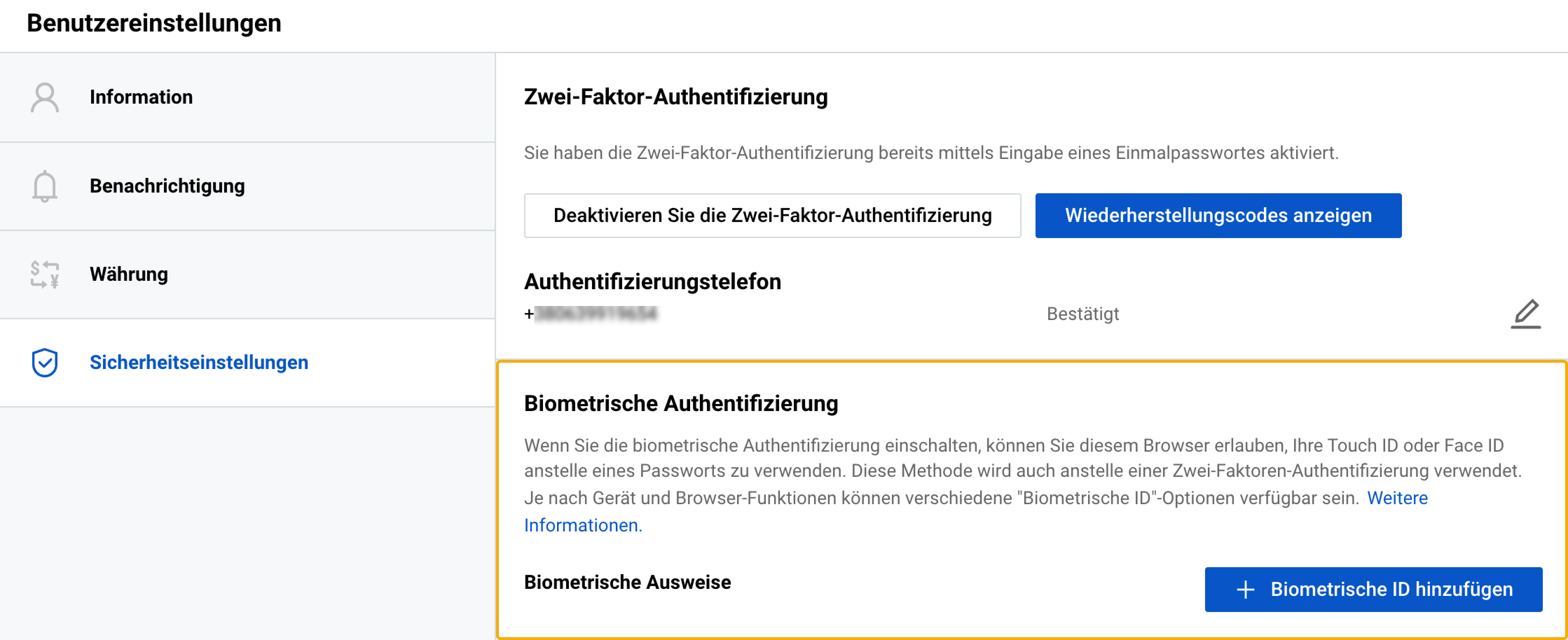
Die biometrische Authentifizierung ist eine optionale Sicherheitsfunktion, die den Anmeldevorgang für die SELLERLOGIC Plattform auf unterstützten Geräten verbessert. Weitere Informationen finden Sie unter SELLERLOGIC | Einloggen Ausloggen.
Biometrische Authentifizierung aktivieren
Um die biometrische Authentifizierung zu aktivieren, erstellen Sie eine biometrische ID, indem Sie die folgenden Schritte ausführen:
Schritt 1: Klicken Sie auf der Seite „Benutzereinstellungen“ auf die Schaltfläche „+ Biometrische ID hinzufügen“.
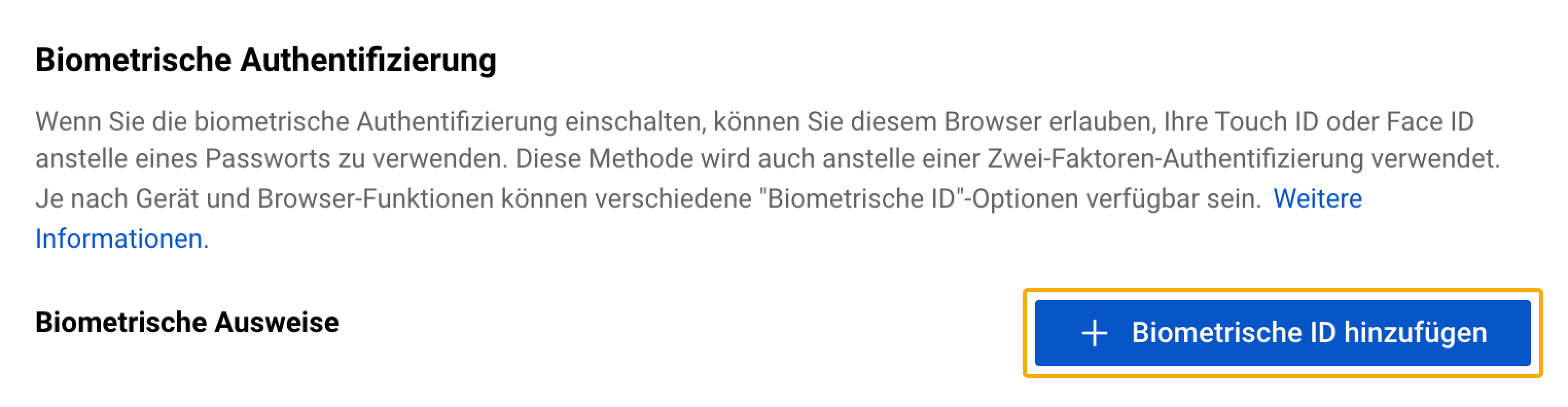
Schritt 2: Geben Sie den von Ihrer Authentifizierungs-App bereitgestellten sechsstelligen 2FA-Code in das Feld „Code eingeben“ ein und klicken Sie auf „Bestätigen“.
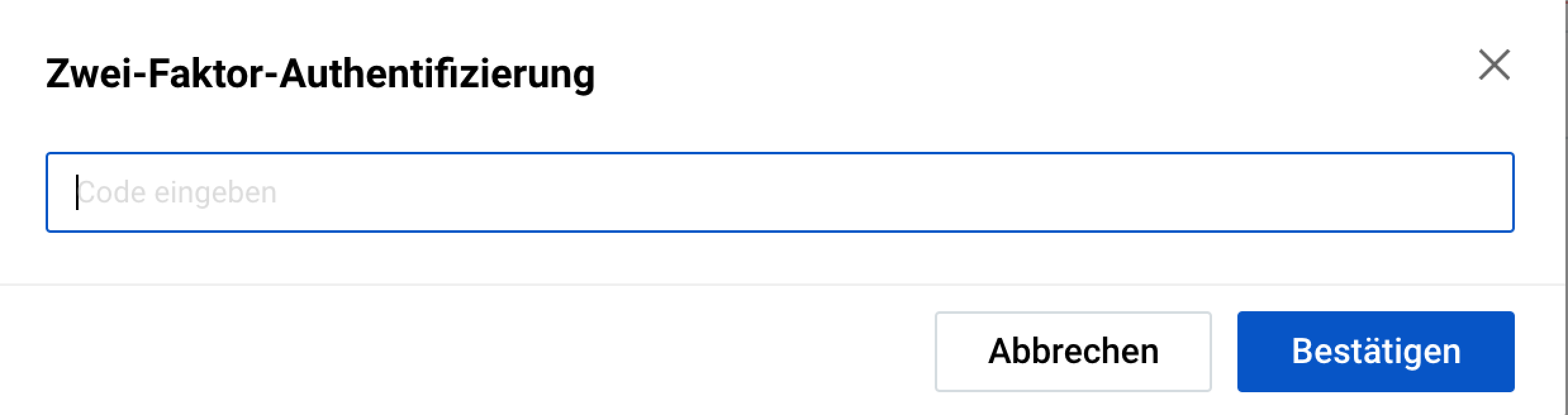
Schritt 3. Lesen Sie „Biometrische ID: Regeln und Ausnahmen“, die die Verwendung der biometrischen Authentifizierung auf der SELLERLOGIC Plattform regeln, und klicken Sie auf „Weiter“.
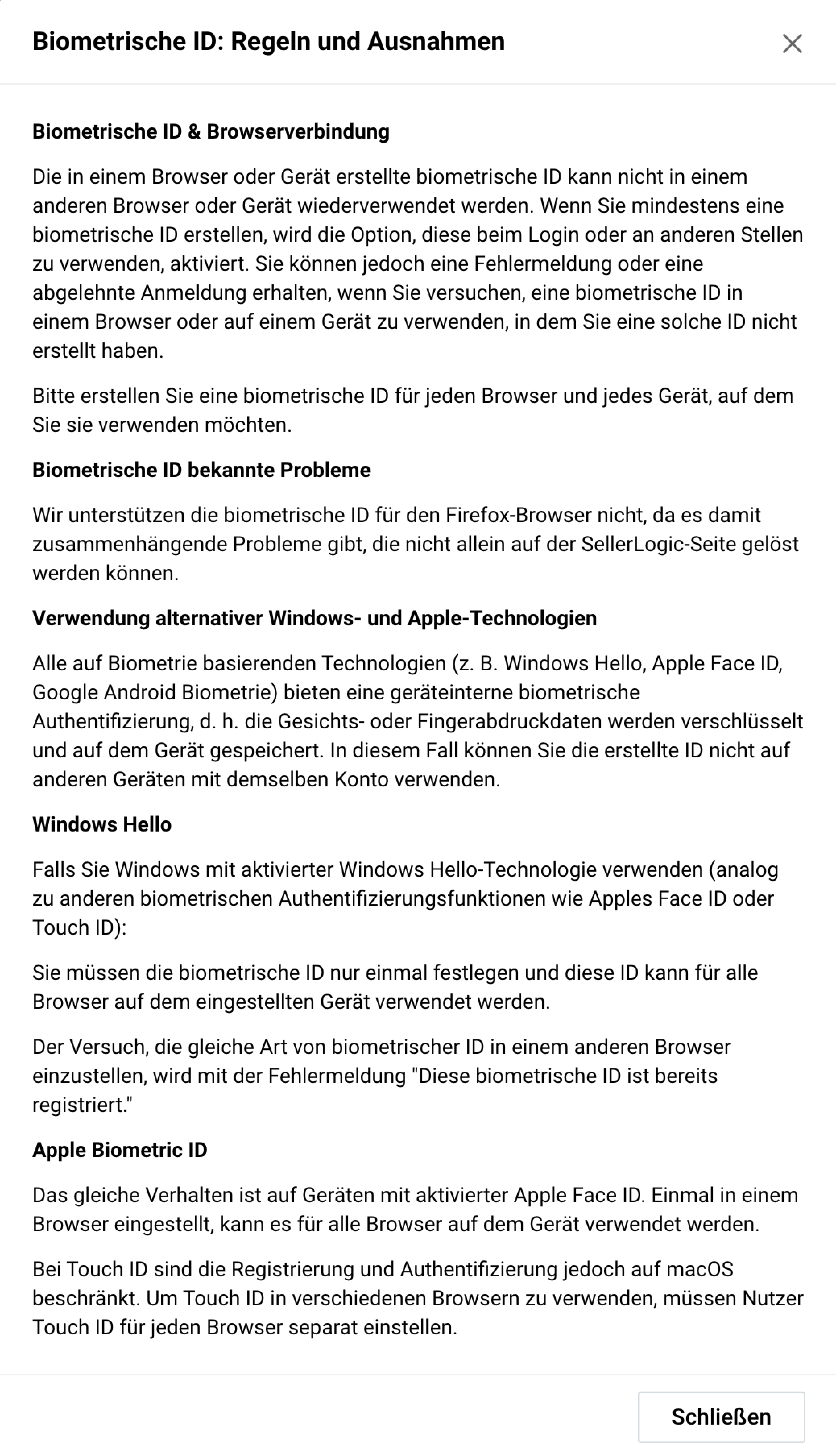
Sie können später jederzeit auf der Registerkarte „Sicherheitseinstellungen“ der Seite „Benutzereinstellungen“ auf „Biometrische ID: Regeln und Ausnahmen“ zugreifen, indem Sie auf „Weitere Informationen“ klicken.
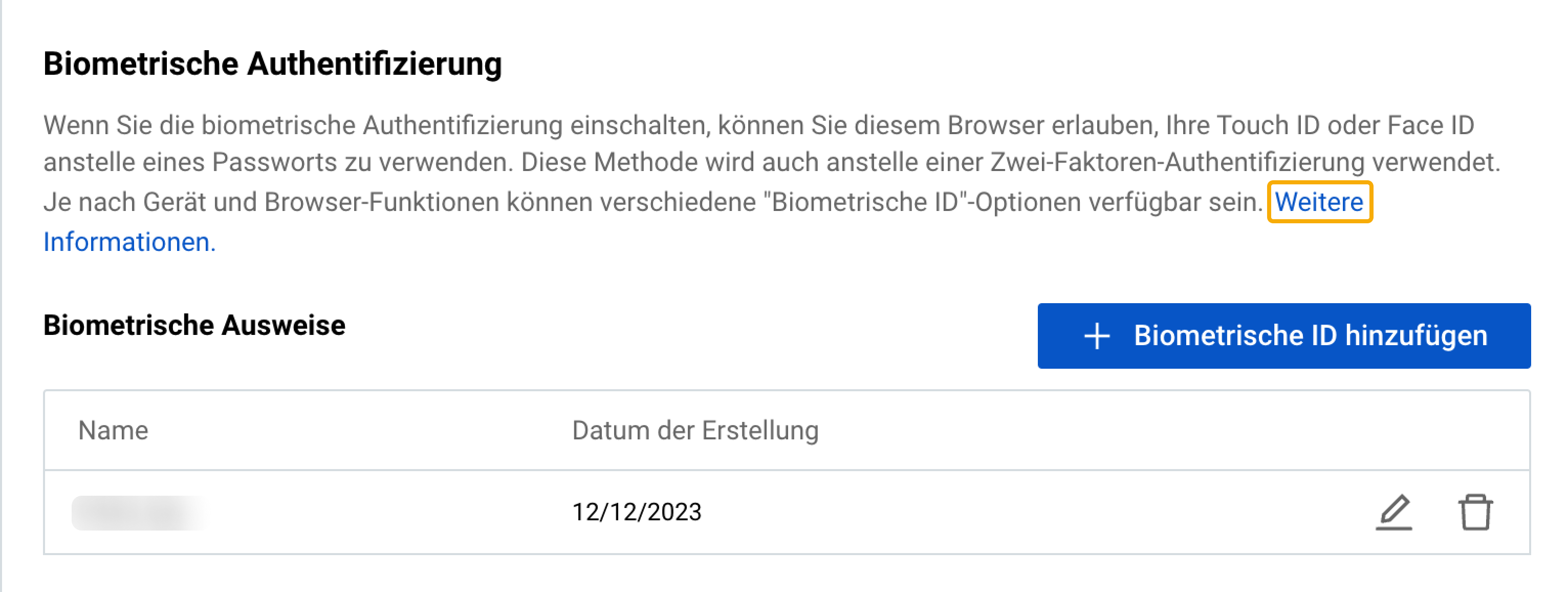
Schritt 4: Geben Sie im modalen Formular „Biometrische ID hinzufügen“ einen Namen für Ihre biometrische ID ein und klicken Sie auf „Speichern“, um fortzufahren.
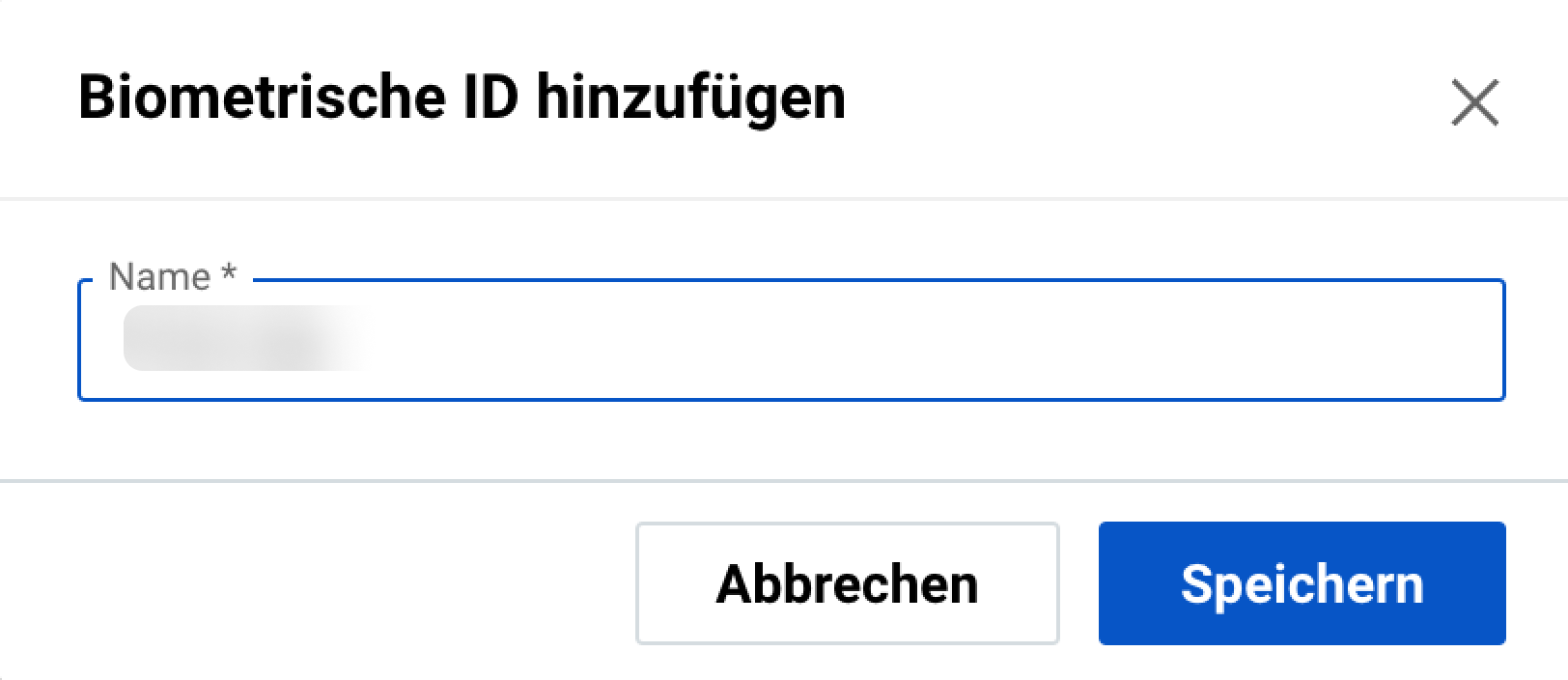
Schritt 5. Befolgen Sie je nach Betriebssystem die entsprechenden Anweisungen, um Ihre biometrische ID mit der SELLERLOGIC -Plattform zu verbinden.
Stellen Sie sicher, dass Ihr Gerät die biometrische Technologie unterstützt, bevor Sie mit diesem Schritt fortfahren.
Windows Hallo
Wenn Sie Windows mit aktivierter Windows Hello-Technologie verwenden, müssen Sie die biometrische ID nur einmal festlegen und sie kann für alle Browser auf dem aktuellen Gerät (außer Firefox) verwendet werden.
Apple ID
Wenn Sie Geräte mit aktivierter Apple Face ID verwenden, müssen Sie die biometrische ID nur einmal festlegen und sie kann für alle Browser auf dem aktuellen Gerät (außer Firefox) verwendet werden.
Berührungsidentifikation
Für Touch ID sind Registrierung und Authentifizierung auf macOS beschränkt. Um Touch ID in verschiedenen Browsern nutzen zu können, müssen Sie es für jeden Browser (außer Firefox) separat einrichten.
Für jeden Browser und jedes Gerät ist eine separate biometrische ID-Einrichtung erforderlich.
Biometrische Daten werden verschlüsselt und auf dem Gerät gespeichert, um die biometrische Authentifizierung auf dem Gerät zu ermöglichen. Dies bedeutet, dass die auf einem Gerät erstellte biometrische ID nicht auf einem anderen Gerät mit demselben Konto verwendet werden kann.
Sobald Sie mindestens eine biometrische ID erstellt haben, können Sie diese zum Anmelden oder für andere anwendbare Aktionen auf der SELLERLOGIC Plattform verwenden. Der Versuch, eine biometrische ID in einem Browser oder Gerät zu verwenden, auf dem Sie sie nicht erstellt haben, kann jedoch zu einem Fehler oder zur Ablehnung der Anmeldung führen.
Biometrische IDs verwalten
Im Bereich „Biometrische Authentifizierung“ der Registerkarte „Sicherheitseinstellungen“ finden Sie eine Tabelle mit allen mit Ihrem Benutzerkonto verknüpften biometrischen IDs. Es enthält Informationen über den Namen und das Erstellungsdatum jeder biometrischen ID.
Gehen Sie folgendermaßen vor, um den Namen der biometrischen ID zu aktualisieren :
- Klicken Sie auf die Schaltfläche „Aktualisieren“ mit einem Bleistiftsymbol.
- Geben Sie den von Ihrer Authentifizierungs-App bereitgestellten sechsstelligen 2FA-Code in das Feld „Code eingeben“ ein und klicken Sie auf „Bestätigen“.
- Ändern Sie den Namen Ihrer biometrischen ID im modalen Formular „Biometrische ID aktualisieren“ und klicken Sie auf „Speichern“.
Um Ihre biometrische ID zu löschen, klicken Sie auf die Schaltfläche „Löschen“ mit einem Papierkorbsymbol und bestätigen Sie die Aktion, um die ausgewählte biometrische ID dauerhaft zu löschen.