Die Seite "Import von Dimensionen" zeigt eine Tabelle mit einer Liste aller Importoperationen, die von den Benutzern unter Ihrem Konto auf den Seiten "Import von Dimensionen" oder "Einstellungen für den Import von Produktabmessungen" gestartet wurden. Sie ermöglicht Ihnen auch, eine manuelle Importierung von Produktabmessungen zu Lost & Found aus externen Quellen durchzuführen.
Um auf die Seite "Import von Dimensionen" zuzugreifen, navigieren Sie zu Lost & Found Navigationsleiste > Dimensionen > Import.
Tabellenfelder
Unten ist eine Tabelle aufgeführt, die alle verfügbaren Felder in der Tabelle "Import von Dimensionen" auflistet, zusammen mit ihren jeweiligen Beschreibungen.
| Spaltenüberschrift | Beschreibung | Spaltenüberschrift Filter |
|---|---|---|
| ID | Die eindeutige Identifikationsnummer, die dem Importvorgang zu Referenz- und Verfolgungszwecken zugewiesen wird. | Live-Suche |
| Art |
Die Art der durchgeführten Importoperation. Sie kann eine der folgenden sein: Auto-Import: Eine automatische Importoperation, die auf der Seite "Einstellungen für den Produktabmessungsimport" geplant ist. Manueller Import: Eine Importoperation, die manuell durch Hochladen einer Datei auf der Seite "Abmessungsimport" erstellt wurde. |
Dropdown-Liste |
| Status |
Der aktuelle Status der Importoperation. Er kann einer der folgenden sein: Neu: Die Datei wurde hochgeladen, aber noch nicht verarbeitet. In Bearbeitung: Der Import ist derzeit im Gange. Fertig: Der Import wurde erfolgreich abgeschlossen. Keine Elemente: Die Importdatei enthält keine gültigen Daten. |
Dropdown-Liste |
| Anzahl der Produkte | Die Gesamtzahl der Zeilen mit Produktdaten, die in der Importdatei enthalten sind.The total number of rows with product data included in the import file. | Live-Suche |
| Anzahl der Zeilen mit Fehlern | Die Anzahl der Zeilen mit Produktinformationen in der Importdatei, die Fehler enthalten. | Live-Suche |
| Anzahl der importierten Zeilen | Die Anzahl der Zeilen mit Produktinformationen, die während des Vorgangs erfolgreich importiert wurden. |
|
| Startdatum | Das Datum und die Uhrzeit, zu denen der Importvorgang gestartet wurde. | |
| Enddatum | Das Datum und die Uhrzeit, an dem der Importvorgang abgeschlossen wurde. | |
| Aktualisiert | Das Datum und die Uhrzeit, wann die letzte Änderung oder Modifikation an den Importeinstellungen oder der Datei vorgenommen wurde. | |
| Erstellt am | Das Datum und die Uhrzeit, an dem der Import erstellt wurde. |
Tabellenoptionen
Jede Spaltenüberschrift bietet "Aufsteigende" und "Absteigende" Sortieroptionen sowie individuelle Filterung von Daten bei einem Klick auf die Spaltenüberschriftsfilter, wie in der obigen Tabelle angegeben.
Die Schaltflächen "Tabelleneinstellungen" und "Tabelleninhalt", die sich unten rechts auf der Seite befinden, ermöglichen es Ihnen, die Ansicht und den Inhalt der Seitentabelle anzupassen. Das Modalformular "Tabelleninhalt" ermöglicht es Ihnen, die Spalten der Tabelle zu verwalten, indem Sie deren jeweilige Reihenfolge oder Sichtbarkeitsstatus ändern. Für weitere Informationen, siehe SELLERLOGIC | Gemeinsame Servicefunktionen.
Die Schaltfläche "Ergebnisse exportieren", dargestellt als ein Pfeil-nach-oben-Symbol oben rechts auf der Seite, ermöglicht den Export aller Felder mit Daten aus der ersten Tabellenseite. Durch Klicken auf diese Schaltfläche können Sie bis zu 100 Tabellenzeilen in den Dateiformaten CSV, XLS oder XLSX exportieren.
Führen Sie den manuellen Import durch
Um die manuellen Import von Produktabmessungen zu Lost & Found durchzuführen, folgen Sie diesen Schritten:
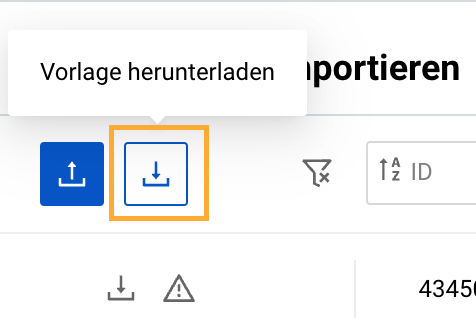
Schritt 1: Laden Sie die Importvorlage herunter, indem Sie die Schaltfläche "Vorlage herunterladen" mit dem Pfeil-nach-unten-Symbol oben links auswählen.
Schritt 2: Öffnen Sie die heruntergeladene Importvorlage mit einem Tabellenkalkulationsprogramm. Überprüfen Sie die Spalten und Überschriften, die die Datenfelder für die Produktabmessungen auf jeder der Vorlagenregisterkarten darstellen:
- "Datendefinitionen" beinhaltet die Anweisungen zum Ausfüllen der Spalten des "Vorlage"-Tabs;
- "Vorlage" ist der Haupttab, der mit den Daten ausgefüllt werden soll, die Sie importieren möchten;
- "Beispiel" liefert Beispiele für Werte für jede Spalte;
- "Gültige Werte" liefert die Werte, die in den Dropdown-Listen der Spalten des "Vorlage"-Tabs angeboten werden.
Schritt 3: Füllen Sie die Registerkarte "Vorlage" mit den Daten aus, die Sie in Lost & Found importieren möchten. Stellen Sie sicher, dass Sie das erforderliche Format und die Richtlinien befolgen, die auf der Registerkarte "Datendefinitionen" angegeben sind.
Schritt 4: Nachdem Sie die Importvorlage mit den notwendigen Daten ausgefüllt haben, speichern Sie die Datei im erforderlichen Dateiformat: Tabulatorgetrennter Text (TSV) oder Semikolon-getrennter Wert (CSV).
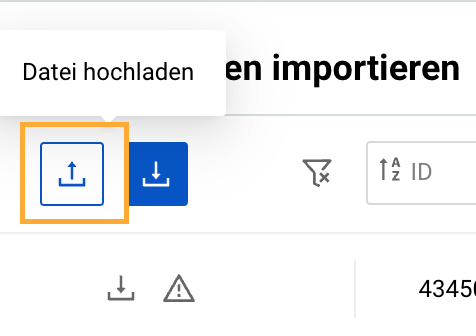
Schritt 5: Kehren Sie zur Seite "Dimensionen importieren" zurück und wählen Sie die Schaltfläche "Datei hochladen" mit dem Pfeil-nach-oben-Symbol oben links. Wählen Sie die zuvor gespeicherte Importdatei aus, indem Sie auf die Schaltfläche "Datei auswählen" klicken. Nachdem Sie die Datei angehängt haben, klicken Sie auf "Hochladen".
Hinweis: Wenn die Importdatei das falsche Dateiformat hat oder die erforderlichen Felder fehlen, erscheint die entsprechende Warnmeldung. Überprüfen Sie die Meldung und nehmen Sie die notwendigen Korrekturen an Ihrer Importdatei vor. Wiederholen Sie den Upload-Prozess für die korrigierte Importdatei.
Schritt 6: Sobald der Import gestartet ist, erscheint ein neuer Eintrag in der Seitentabelle mit der Bezeichnung "Manueller Import".
Info: Sie können die Importdatei nur dann aus dem System löschen, wenn der Status des Imports "Neu" ist, indem Sie auf das Papierkorb-Symbol am Anfang der entsprechenden Tabellenzeile klicken.
Schritt 7: Wenn es Fehler beim Importvorgang gibt, zeigt das System dies mit einem Fehler-Symbol am Anfang der entsprechenden Tabellenzeile an. Klicken Sie auf die Schaltfläche "Fehler anzeigen" mit dem Fehler-Symbol, um das Modalformular "Fehler beim Import von Dimensionen" mit den detaillierten Fehlerinformationen zu öffnen. Überprüfen Sie die Fehlermeldungen, um festzustellen, welche Produktabmessungen nicht importiert wurden.
Indem Sie diesen Schritten folgen, können Sie Produktabmessungen in Lost & Found importieren, indem Sie die bereitgestellte Importvorlage verwenden. Erfolgreich importierte Daten sind auf der Seite "Abmessungen" verfügbar.
Tipp: Durch Auswahl der Schaltfläche "Download" am Anfang der entsprechenden Tabellenzeile können Sie Ihre Importdatei jederzeit herunterladen.
Überprüfe Fehler
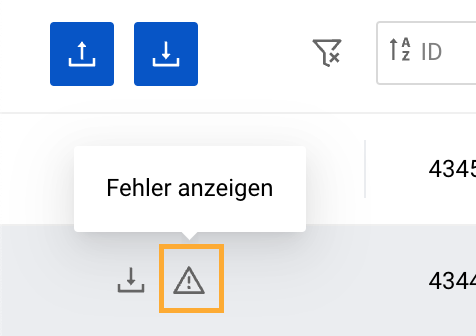
Wenn das Fehler-Symbol für einen bestimmten Importvorgang angezeigt wird, klicken Sie darauf, um das Formular "Fehler beim Import von Dimensionen" zu öffnen und die Daten zu überprüfen, die während des Vorgangs nicht importiert wurden.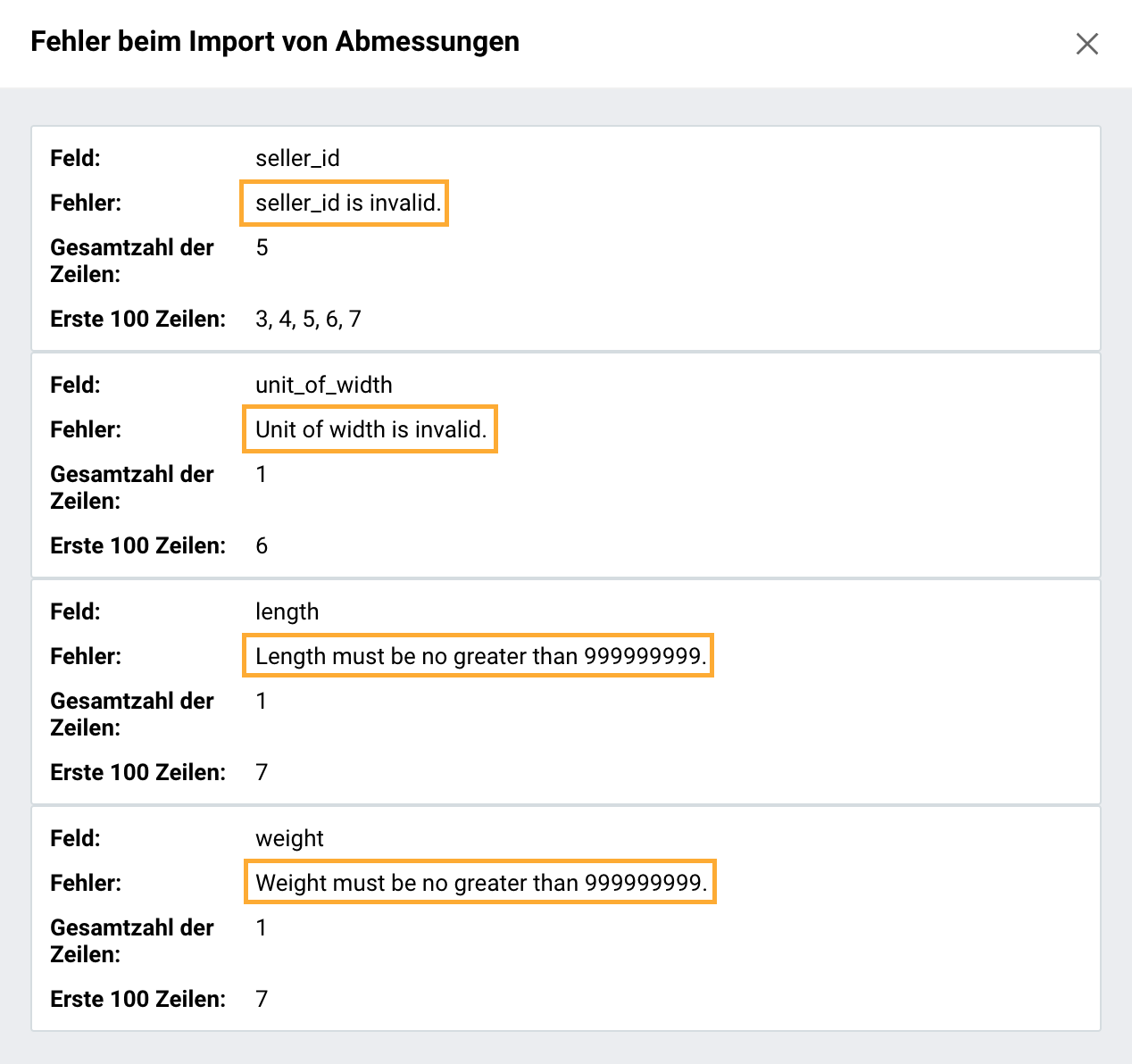
Das Formular zeigt detaillierte Informationen zu Importfehlern an und ermöglicht es Ihnen, den Grund zu identifizieren, der das Importieren der Daten verhindert hat.
Feld: Der Name der Spalte mit dem Fehler;
Fehler: Die Art des Fehlers;
Gesamtzahl der Zeilen: Die Gesamtmenge der Zeilen mit dieser Art von Fehler;
Erste 100 Zeilen: Die Sequenznummern der Zeilen mit dieser Art von Fehler unter den ersten 100 Zeilen der Importdatei.