Auf der Seite „ Indirekte Kosten “ finden Sie eine Tabelle mit allen indirekten Ausgaben, die mit Ihren Produkten in allen Ihren Konten mit aktivierter Business Analytics verbunden sind. Es bietet außerdem die Möglichkeit, einzelne Kostenkonfigurationen zu verwalten oder Massenvorgänge durchzuführen, um gleichzeitig Änderungen an mehreren Kosten vorzunehmen.
Um die Seite „Indirekte Kosten“ zu öffnen, gehen Sie zu Business Analytics Navigationsleiste > Ausgaben > Indirekte Kosten.
Tabellenfelder
Nachfolgend finden Sie eine Tabelle mit allen auf der Seite „Indirekte Kosten“ verfügbaren Feldern sowie deren jeweiliger Beschreibung.
| Spaltenüberschrift | Beschreibung | Filter für Spaltenüberschriften |
|---|---|---|
| Name des Amazon-Kontos | Der Name des Amazon-Kontos, das mit den Kosten verknüpft ist. | Dropdown-Liste |
| Marktplatz | Der Amazon-Marktplatz, auf dem das Produkt gelistet ist. | Dropdown-Liste |
| WIE IN | Die Amazon Standard Identification Number (ASIN) ist eine 10-stellige alphanumerische Produktidentifikationsnummer mit einem Link zur Produktseite bei Amazon. Eine ASIN kann mehrere SKUs abdecken. | Live-Suche |
| Artikelnummer | Die Stock Keeping Unit (SKU) ist der eindeutige alphanumerische Code, den Amazon verwendet, um ein Produkt für Lager- und Verkaufszwecke zu identifizieren. In seltenen Fällen kann es vorkommen, dass zwei verschiedene Marktplätze dieselbe SKU haben. | Live-Suche |
| Bild | Das Bild des Produkts, wie es von Amazon erhalten wurde. | |
| Titel | Der Name oder eine kurze Beschreibung des von Amazon erhaltenen Produkts. | Live-Suche |
| Produkt ID | Die eindeutige Kennung, die jedem Produkt in Business Analytics zu Referenzzwecken zugewiesen wird. | Live-Suche |
| Erfüllungsmethode |
Gibt an, welche Versandmethode auf das Produkt angewendet wird: Versand durch Amazon: Versand durch Amazon; FBM: Erfüllung durch den Händler. |
Dropdown-Liste |
| Kostentyp | Der dem Kostentyp zugewiesene Titel. | Dropdown-Liste |
| Menge | Der Gesamtaufwand, der für die Kosten anfällt. | Live-Suche |
| Frequenz | Gibt an, wie häufig die Kosten angewendet werden. | Dropdown-Liste |
| Startdatum | Das Startdatum für den Kostenzeitraum. | Datumsauswahl |
| Endtermin | Das Enddatum für den Kostenzeitraum. Hinweis: Wenn das Enddatum nicht festgelegt ist, wird standardmäßig der Status „Laufend“ angewendet. | Datumsauswahl |
Tabellen Optionen
Jede Spaltenüberschrift bietet Sortieroptionen „Aufsteigend“ und „Absteigend“ sowie eine individuelle Filterung der Daten durch Klicken auf die Spaltenüberschriftenfilter, wie in der Tabelle oben angegeben.
Mit den Schaltflächen „Tabelleneinstellungen“ und „Tabelleninhalt“ unten rechts auf der Seite können Sie die Ansicht und den Inhalt der Seitentabelle anpassen. Mit dem modalen Formular „Tabelleninhalt“ können Sie die Spalten der Tabelle verwalten, indem Sie ihre jeweilige Reihenfolge oder ihren Sichtbarkeitsstatus ändern. Weitere Informationen finden Sie unter SELLERLOGIC | Gemeinsame Servicefunktionen.
Die Schaltfläche „Ergebnisse exportieren“, dargestellt als Aufwärtspfeil-Symbol oben rechts auf der Seite, ermöglicht den Export aller Felder mit Daten aus der ersten Tabellenseite. Durch Klicken auf diese Schaltfläche können Sie bis zu 100 Tabellenzeilen in den Dateiformaten CSV, XLS oder XLSX exportieren.
Fügen Sie neue indirekte Kosten hinzu
Um manuell neue indirekte Kosten hinzuzufügen, führen Sie die folgenden Schritte aus:
Schritt 1: Klicken Sie auf die Schaltfläche „Kosten hinzufügen“ mit dem Plus-Symbol oben rechts, um das modale Formular „Kosten hinzufügen“ zu öffnen.
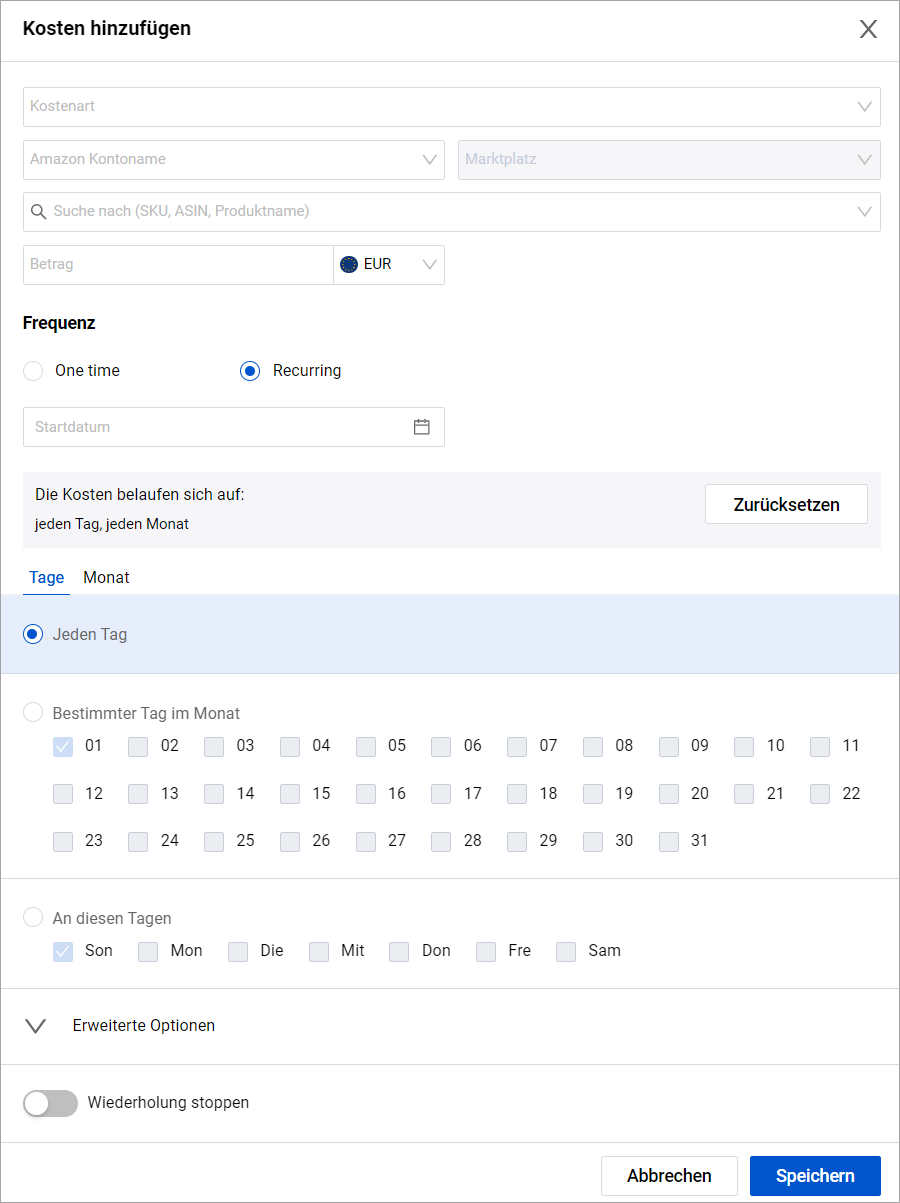
Schritt 2: Geben Sie die Kostenkonfigurationen entsprechend den folgenden Feldern an:
Kostenart: Wählen Sie die Kostenart aus der Dropdown-Liste aus oder erstellen Sie eine neue, indem Sie den Titel in das Texteingabefeld „Kostenart“ eingeben und auf die Schaltfläche mit dem Plus-Symbol klicken. Jede Kostenart muss einen eindeutigen Titel haben. Hinweis: Dies ist ein Pflichtfeld.
Amazon-Kontoname: Wählen Sie den Amazon-Kontonamen aus dem Dropdown-Menü aus, in dem alle Konten mit aktivierter Business Analytics aufgeführt sind. Alternativ können Sie die Option „Global“ wählen, um die Kosten auf alle aktivierten Konten anzuwenden. Hinweis: Dies ist ein Pflichtfeld.
Marktplatz: Wählen Sie den Marktplatz aus dem Dropdown-Menü aus, in dem alle Marktplätze aufgeführt sind, die mit dem im Feld „Amazon-Kontoname“ ausgewählten Konto verknüpft sind. Wenn die Option „Global“ ausgewählt wird, wird das Feld „Marktplatz“ für die Bearbeitung deaktiviert.
Suche nach (SKU, ASIN, Produktname): Wählen Sie das Produkt aus, indem Sie seine SKU, ASIN oder seinen Produktnamen in das Suchfeld eingeben. Wenn die Option „Global“ ausgewählt wird, wird dieses Feld deaktiviert.
Betrag: Geben Sie den Kostenbetrag ein und wählen Sie die Währung aus der Dropdown-Liste aus. Standardmäßig ist die Währung auf die Währung des Heimatmarktplatzes des ersten Kontos mit aktivierter Business Analytics eingestellt. Hinweis: Dies ist ein Pflichtfeld.
Schritt 3. Wählen Sie mithilfe eines Optionsfelds die Häufigkeit für die Kostenanwendung aus:
Einmalig: Wenden Sie die Kosten nur einmal an dem im Feld „Startdatum“ ausgewählten Datum an.
Wiederkehrend: Wenden Sie die Kosten regelmäßig an:
- Im Abschnitt „Die Kosten werden ausgeführt“ werden die geplanten Zeiträume der Kosten angezeigt. Um die Standardeinstellungen für den Zeitraum wiederherzustellen, klicken Sie auf die Schaltfläche „Zurücksetzen“. Um die Zeitplaneinstellungen zu ändern, wechseln Sie zwischen den folgenden Registerkarten und passen Sie deren Einstellungen entsprechend an:
- Tage: um die Tage anzugeben oder „Jeden Tag“ auszuwählen
- Monat: um Monate anzugeben oder „Jeden Monat“ auszuwählen.
- Mit „Erweiterte Optionen“ können Sie die Kostenhäufigkeit für jeden ausgewählten Zeitraum weiter anpassen. Um die erweiterte Kostenhäufigkeit festzulegen, öffnen Sie die entsprechende Registerkarte („Tage“ oder „Monat“), klicken Sie auf „Erweiterte Optionen“ und wählen Sie mit dem Optionsfeld die Häufigkeit aus:
- „Alle“ – um die Kosten an jedem bestimmten Tag/Monat ab dem definierten Punkt anzuwenden;
- „Jeden Tag/Monat zwischen“ – um die Kosten jeden Monat innerhalb des ausgewählten Zeitraums oder an jedem bestimmten Tag ab dem definierten Tag des Monats anzuwenden.
- Mit „Wiederholung stoppen“ können Sie den Zeitraum festlegen, in dem die Kosten nicht mehr anfallen.
- „Nachher“ – um die Wiederholung der Kosten nach einer bestimmten Anzahl von Iterationen zu stoppen;
- „Ein“ – um die Wiederholung der Kosten an einem bestimmten Datum zu stoppen, das im Datumsauswahlformular ausgewählt wurde.
Schritt 4. Sobald alle erforderlichen Informationen hinzugefügt und konfiguriert wurden, klicken Sie auf die Schaltfläche „Speichern“.
Verwalten Sie Ihre indirekten Kosten
Um die Einstellungen bestehender indirekter Kosten zu aktualisieren, klicken Sie auf die Schaltfläche „Kosten bearbeiten“ mit dem Stiftsymbol am Anfang der entsprechenden Tabellenzeile. Dadurch wird das modale Formular „Kosten bearbeiten“ geöffnet. Die in diesem Formular vorhandenen Felder sind identisch mit den oben genannten Feldern des Formulars „Kosten hinzufügen“. Nehmen Sie alle notwendigen Änderungen an den Kosteneinstellungen vor und klicken Sie auf „Speichern“.
Wenn Sie die unnötigen indirekten Kosten entfernen möchten, wählen Sie die Schaltfläche „Löschen“ mit dem Papierkorbsymbol am Anfang der entsprechenden Tabellenzeile und bestätigen Sie Ihre Aktion.
Bulk-Bearbeitung
Mit dem Massenbearbeitungsvorgang können Sie Änderungen an mehreren Kosten gleichzeitig vornehmen. Bevor Sie Massenänderungen anwenden, müssen Sie zunächst die relevanten Kosten auswählen. Sie können die Kosten auswählen nach:
- Aktivieren/Deaktivieren des Kontrollkästchens für jeden einzelnen Kostenwert am Anfang der entsprechenden Tabellenzeile;
- Aktivieren/Deaktivieren des Kontrollkästchens in der Spaltenkopfzeile, um alle Produkte auf der Seite auszuwählen/abzuwählen;
- Verwenden Sie das Dropdown-Menü mit dem Pfeilsymbol, um eine der folgenden Optionen auszuwählen:
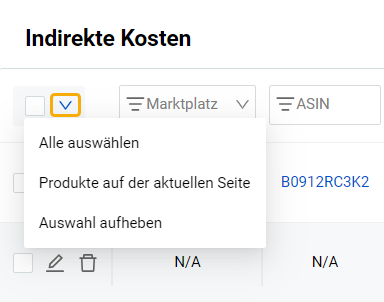
Alles auswählen: um alle Kosten aus allen Tabellenseiten unter Berücksichtigung der angewendeten Spaltenfilter auszuwählen;
Produkte auf der aktuellen Seite: um alle Kosten auf der aktuellen Seite unter Berücksichtigung der angewendeten Spaltenfilter auszuwählen;
Auswahl löschen: Alle zuvor ausgewählten Kosten deaktivieren.
Nachdem Sie in der Tabelle „Indirekte Kosten“ mindestens einen Kostenpunkt ausgewählt haben, erscheint im Tabellenkopf die Schaltfläche „Artikel löschen“. Klicken Sie auf die Schaltfläche, um alle ausgewählten Kosten in großen Mengen zu löschen und Ihre Aktion zu bestätigen.