Auf der Seite „Exportvorlagen“ können Benutzer ihre Exportvorlagen erstellen und verwalten, die gefilterte Produktkosten oder Bestellungen enthalten und für den manuellen oder automatischen Export verwendet werden können.
Um die Seite „Exportvorlagen“ zu öffnen, gehen Sie zu Business Analytics Navigationsleiste > Import/Export > Exportvorlagen.
Exportvorlagen verwalten
Auf der Seite „Exportvorlagen“ wird eine Liste aller von den Benutzern Ihres Kontos erstellten Exportvorlagen in Kartenansicht dargestellt. Jede Karte enthält folgende Informationen und Schaltflächen:

- Name der Exportvorlage: Dient als eindeutige Kennung, um die Vorlage leicht zu identifizieren und zu referenzieren.
- Format: Gibt das Dateiformat der exportierten Daten an – TXT oder CSV.
- Typ: Bezeichnet den Vorlagentyp – entweder „Produkt“ oder „Bestellung“.
- Erstellungs- und Aktualisierungsdatum: Zeigt das Datum und die Uhrzeit der Erstellung sowie der letzten Änderungen an der Exportvorlage.
- Exportieren: Startet den manuellen Exportvorgang direkt von dieser Seite. Die Ergebnisse können auf der Seite „Produkteinstellungen exportieren“ eingesehen und heruntergeladen werden. Weitere Informationen finden Sie unter Business Analytics | Produkteinstellungen exportieren.
- Bearbeiten: Ermöglicht das Anpassen der Einstellungen der Exportvorlage.
- Löschen: Entfernt die Exportvorlage aus dem System.
Hinweis: Eine Vorlage, die für einen oder mehrere automatische Exporte verwendet wird, kann nicht gelöscht werden. In diesem Fall müssen Sie die Verknüpfungen zu allen betroffenen Exporten zunächst entfernen.
Seitenkopf
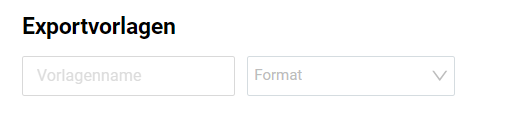
Der Seitenkopf „Exportvorlagen“ bietet zwei Filteroptionen: „Vorlagenname“ und „Format“. Geben Sie im Feld „Vorlagenname“ den Namen (oder einen Teil davon) ein, um gezielt nach einer Vorlage zu suchen. Alternativ können Sie das gewünschte Dateiformat (TXT oder CSV) im Dropdown-Menü „Format“ auswählen. Beide Filter lassen sich kombinieren, um die Suche zu verfeinern. Um zur Standardansicht mit allen Vorlagen zurückzukehren, löschen Sie die Filterangaben.
Neue Exportvorlage erstellen
Gehen Sie wie folgt vor, um eine neue Exportvorlage zu erstellen:
Schritt 1: Klicken Sie oben rechts auf die Schaltfläche „Erstellen“ (Plus-Symbol), um die Seite „Vorlage erstellen“ zu öffnen, und füllen Sie die folgenden Felder aus:
- Vorlagenname: Geben Sie einen aussagekräftigen Namen ein (Pflichtfeld).
- Vorlagentyp: Wählen Sie „Produkt“ oder „Bestellung“ aus (Pflichtfeld).
- Format: Wählen Sie im Dropdown-Menü das gewünschte Dateiformat (TXT oder CSV) (Pflichtfeld).
Schritt 2: Wählen Sie im Bereich „Filter“ die Produkt- oder Bestellparameter aus, die in die Exportvorlage aufgenommen werden sollen. Beim Typ „Bestellung“ können Sie Gruppen aufklappen, um spezifische Filter auszuwählen. Mindestens ein Filter muss gesetzt werden.
Schritt 3: Klicken Sie auf „Erstellen“, um die Vorlage zu speichern, oder auf „Abbrechen“, um zur Übersicht zurückzukehren. Beim Vorlagentyp „Bestellung“ müssen Sie zusätzlich einen Datumsbereich auswählen, der in der Vorlage verwendet werden soll. Dieser Schritt ist verpflichtend. Erst danach kann die Bestellungsvorlage erstellt werden.
Hinweis: Der Datumsbereich darf maximal zwei Jahre vor der Aktivierung von Business Analytics liegen. Zukünftige Daten sind nicht auswählbar.
| Alle | Diese Option wählt alle Produkte für den ausgewählten Parameter aus. |
|---|---|
| Text |
Mit dieser Option können Sie Produkte anhand eines bestimmten Parameters auswählen, indem Sie den erforderlichen Text definieren. Im Feld „Text eingeben“ können Sie den Text entweder vollständig oder teilweise eingeben. Wenn Sie beispielsweise „comp“ als Text für den Filter „Produkttitel“ eingeben, werden alle Produkte, deren Titel „comp“ irgendwo enthält, z. B. „compact“ und „computer“, in den Export einbezogen. |
| Elemente auswählen | Wenn Sie diese Option wählen, wird eine Liste mit zusätzlichen Filtern bereitgestellt, mit denen Sie die Liste der zu exportierenden Produkteinstellungen eingrenzen können. |
| <>= | Wenn Sie diese Option auswählen, können Sie Wertegrenzen für den Parameter angeben, um die Daten für den Export zu filtern. Wählen Sie einen Vergleichsoperator >=, >, =, <, <= und geben Sie den entsprechenden Wert in das Zusatzfeld ein. |
| Reichweite | Mit dieser Option können Sie Produktdaten mit Werten innerhalb eines angegebenen Bereichs auswählen. Geben Sie die Unter- und Obergrenzen des Bereichs in die Felder „Von“ und „Bis“ ein. |
| Mit | Wenn Sie diese Option auswählen, werden Produkte einbezogen, denen dieser bestimmte Parameter zugewiesen ist. |
| Ohne | Die Auswahl dieser Option schließt Produkte ein, bei denen dieser bestimmte Parameter leer oder nicht zugewiesen ist. |