La plataforma SELLERLOGIC ofrece un conjunto de servicios que comparten algunas características comunes de la gestión de tablas. Este documento describe las funcionalidades clave relacionadas con la gestión de tablas, como clasificación, filtrado y configuración de tablas.
Ordenar datos
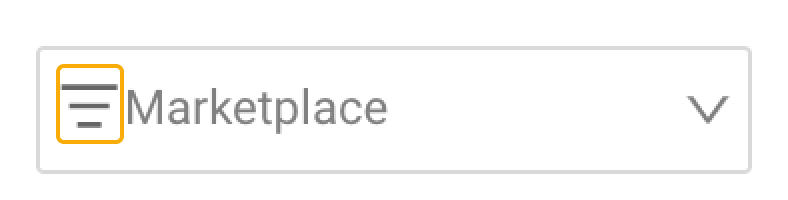
Los datos de la tabla se pueden ordenar por los valores de una columna específica, ya sea en orden ascendente o descendente.
Haga clic en el icono de tres líneas dentro del filtro del encabezado de la columna y elija la opción de clasificación deseada:
Ascendente: ordena de la A a la Z (valores de menor a mayor).
Descendente: ordenar de Z a A (valores de mayor a menor).
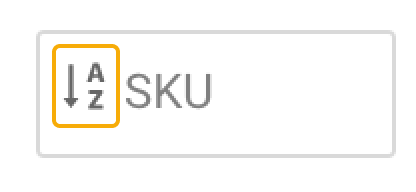
Las columnas con clasificación habilitada se indican con el icono de clasificación correspondiente. Es importante tener en cuenta que la clasificación solo se puede aplicar a una columna a la vez.
Filtrar datos
El filtrado le permite limitar los datos que se muestran en una tabla seleccionando valores específicos dentro de los encabezados de las columnas. Se pueden aplicar varios filtros de columna simultáneamente.

Restablecer filtros
Para restablecer todos los filtros aplicados para las columnas de la tabla, seleccione el icono de embudo ubicado a la izquierda del encabezado de la primera columna.
Búsqueda en vivo
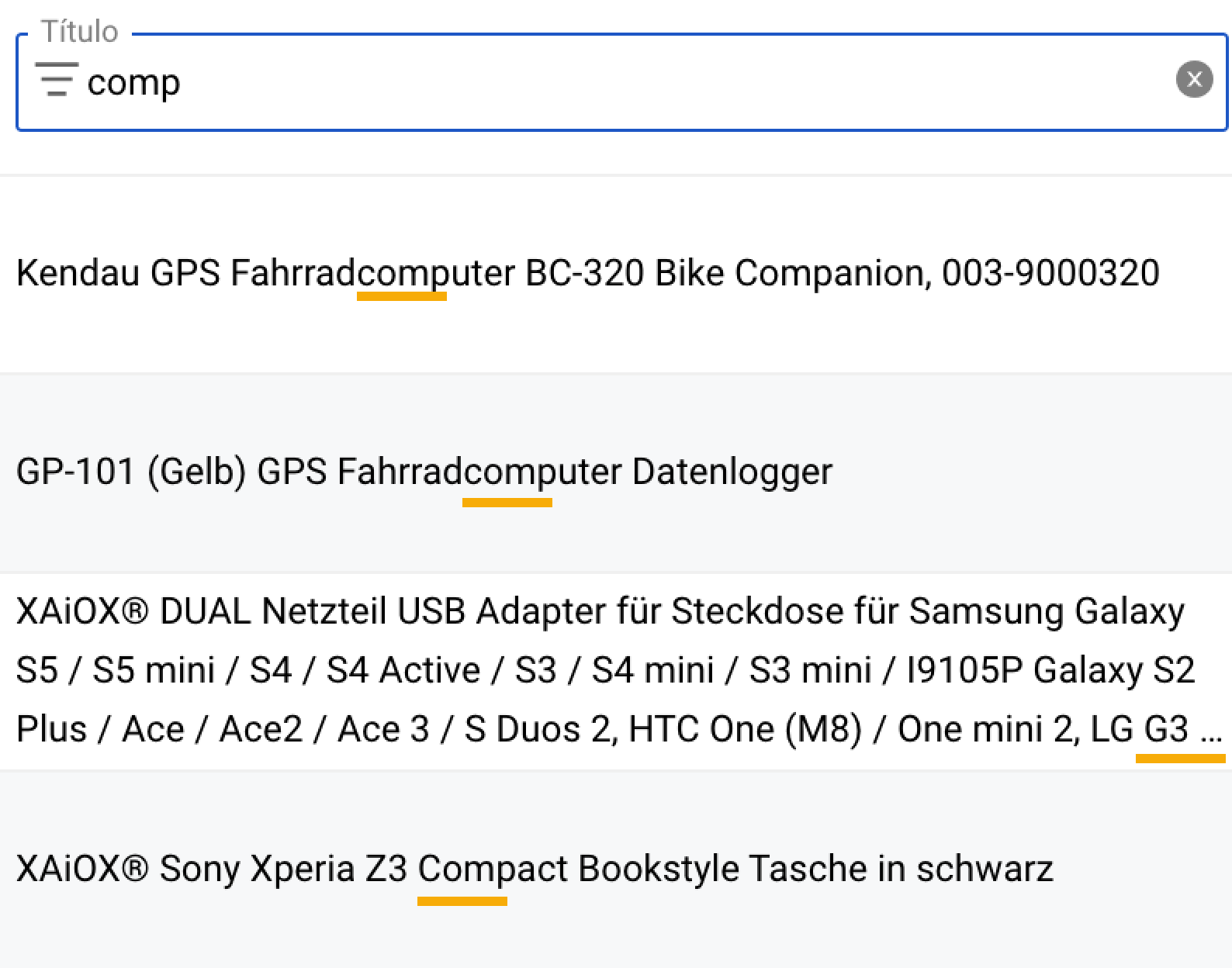
La función de búsqueda en vivo le permite buscar palabras clave específicas dentro de una columna de forma dinámica.
Al seleccionar el filtro de encabezado de columna con la opción de búsqueda en vivo, se convierte en un campo de entrada. Ingrese sus palabras clave de búsqueda (total o parcial) en el campo de entrada y la tabla se actualizará en tiempo real para mostrar solo aquellas entradas que contienen el valor filtrado dentro de la columna con el filtro habilitado .
NA: para filtrar entradas sin valores o con 0 valores dentro de una columna, escriba "NA" en el filtro de encabezado correspondiente.
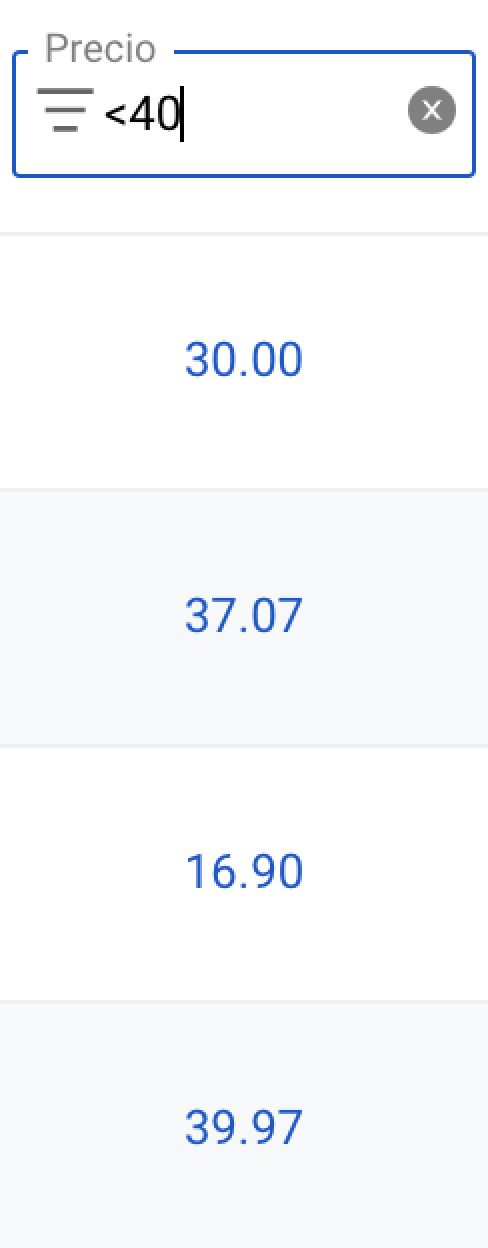 Filtrado numérico
Filtrado numérico
Para columnas con valores numéricos, la búsqueda en vivo ofrece opciones de filtrado adicionales mediante operadores de comparación:
-
<(menos que) -
<=(menor o igual a) -
>(mayor que) -
>=(mayor o igual a) -
<>(no igual a) -
=(igual a)
Nota: Existe una desviación de filtrado de 0,01 al comparar valores numéricos.
Filtros Repricer
La tabla "Mis productos" Repricer ofrece opciones de comparación adicionales para realizar operaciones de filtrado más avanzadas en los datos de precios dentro de las siguientes columnas:
Precio | Precio de venta recomendado | Precio inicial | Precio más bajo | Comprar precio de caja | Punto de equilibrio | Beneficio actual | Precio mínimo | Precio máximo | Comprar precio umbral de la caja | Precio de compra neto | Tarifas de referencia de Amazon (%) | Otros honorarios | Precio independiente | Precio de venta anterior | Tarifas de Logística de Amazon / Tarifa de envío
Para obtener más información sobre la tabla “Mis productos” Repricer , consulte Repricer | Mis productos | Mesa .
Opciones de comparación
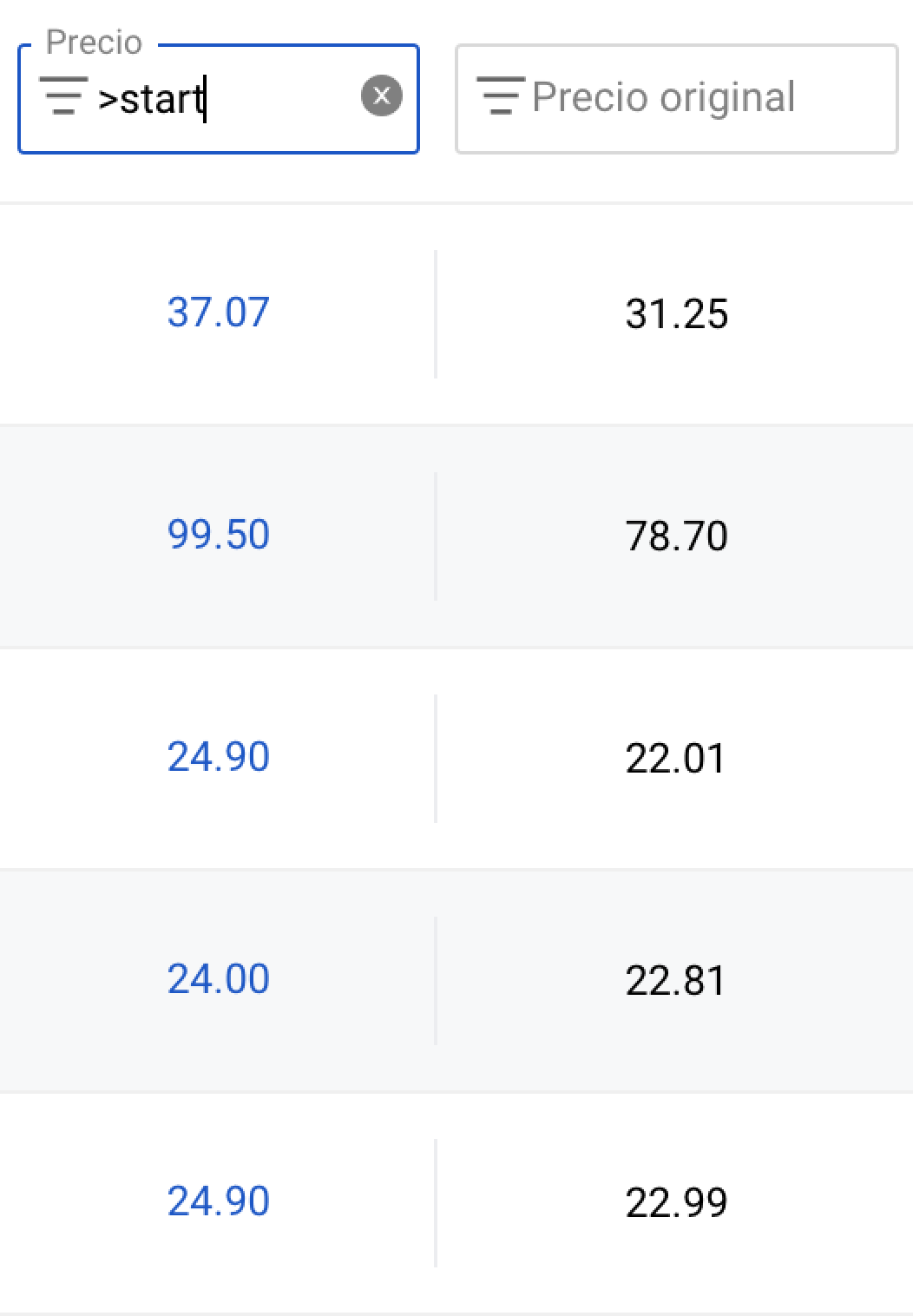
Inicio: para comparar los valores de la columna con el valor "Precio inicial", ingrese el operador de comparación correspondiente (<, <=, >, >=, <>, =) y escriba start en el filtro de encabezado.
Mejor: para comparar los valores de la columna con el valor "Precio más bajo", ingrese el operador de comparación correspondiente (<, <=, >, >=, <>, =) y escriba best en el filtro de encabezado.
Buybox: para comparar los valores de la columna con el valor "Precio de Buy Box", ingrese el operador de comparación correspondiente (<, <=, >, >=, <>, =) y escriba buybox en el filtro de encabezado.
Thp: para comparar los valores de la columna con el valor de “precio umbral de Buy Box”, ingrese el operador de comparación correspondiente (<, <=, >, >=, <>, =) y escriba thp en el filtro de encabezado.
Precio mínimo y precio máximo
Para filtrar productos con los valores de “Precio mínimo” o “Precio máximo” asignados, escriba AT en el filtro de encabezado de columna correspondiente.
Filtros en Business Analytics
SKU: El filtro SKU en Business Analytics le permite buscar múltiples SKUs en una sola consulta. Para usar este filtro de manera efectiva, siga estas pautas:
-
Múltiples SKUs: Para filtrar varios SKUs, escriba los valores de SKU en el encabezado de la columna "SKU" y sepárelos con una coma. Por ejemplo, para buscar los SKUs "12345" y "67890", escriba:
12345, 67890. -
Comas dentro de los SKUs: Si un SKU contiene una coma, debe encerrar ese valor de SKU entre paréntesis para distinguirlo del delimitador. Por ejemplo, para filtrar los SKUs "A,12345" y "B,67890", escriba:
(A,12345), (B,67890).
Selector de fechas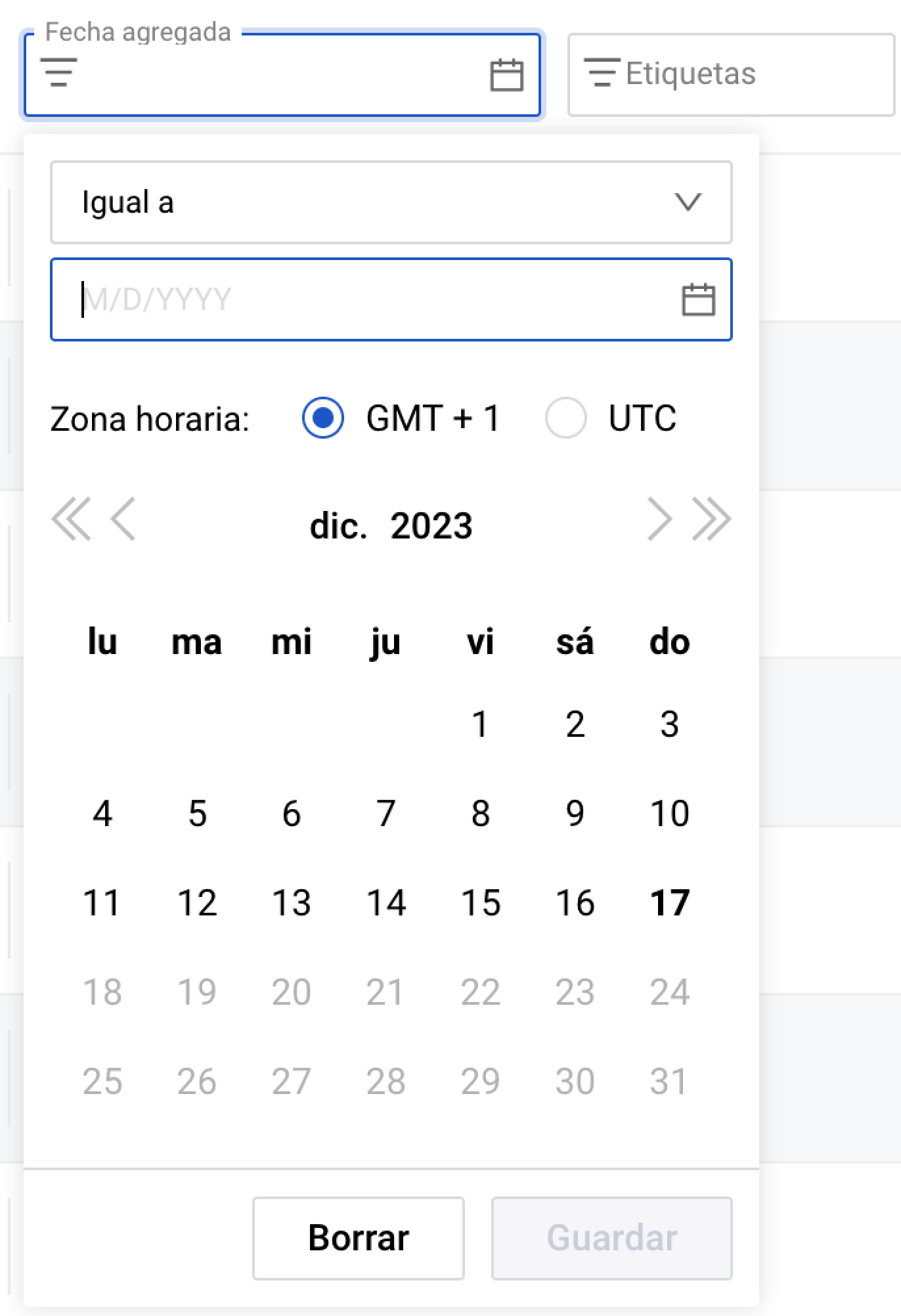
El selector de fechas le permite filtrar datos según una fecha o rango de fechas. Proporciona una interfaz de calendario y períodos predefinidos para una fácil selección de fechas.
Seleccione el filtro de encabezado de columna con el selector de fecha para abrir el formulario de calendario. Navegue por el calendario usando los íconos de flecha (una flecha cambia el mes, la flecha doble cambia el año).
Puede ingresar una fecha exacta o elegir entre períodos predefinidos dentro de la lista desplegable que se abre al hacer clic en el icono de flecha hacia abajo. A continuación se muestra una tabla que enumera todos los períodos predefinidos disponibles en los formularios del selector de fechas, junto con sus respectivas descripciones.
| Período | Descripción |
|---|---|
| Igual a | Una fecha determinada. |
| Anterior | Un determinado número de días/meses/años anteriores a la fecha actual. |
| Entre | Un cierto período entre dos fechas. |
| Después | Todas las fechas posteriores a la fecha definida. |
| Sobre o después | La fecha definida y todas las fechas siguientes. |
| Antes | Todas las fechas anteriores a la fecha definida. |
| En o antes | La fecha definida y todas las fechas anteriores a ella. |
| Los últimos 7 días | 7 días antes de la fecha actual. |
| Últimos 14 días | 14 días antes de la fecha actual. |
| últimos 30 días | 30 días antes de la fecha actual. |
| Mes actual | Todos los días del mes actual. |
| El mes pasado | Todos los días del mes anterior. |
| Todo el tiempo | Todas las fechas disponibles. |
Zona horaria
Algunos formularios de selección de fecha le permiten seleccionar la zona horaria: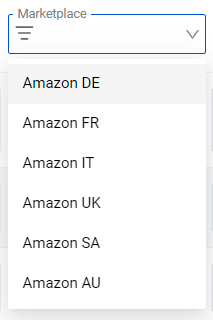
GMT +2: Esta es la zona horaria que está 2 horas por delante de la hora media de Greenwich (GMT). Lo comparten países de tres continentes: Europa, África y Asia.
UTC: Esta es la hora universal coordinada y el estándar de hora principal por el cual se regula la hora mundial.
La lista desplegable
El filtro de lista desplegable le proporciona un rango de valores posibles para su selección. Puede filtrar la información de la tabla eligiendo entre las opciones disponibles en la lista.
Configuraciones de mesa

La "configuración de la tabla" le permite personalizar los tamaños de las columnas de la tabla según sus preferencias.
Para ajustar el ancho de la columna, haga clic en el botón "Configuración de la tabla" en la esquina inferior derecha de la página de la tabla. Ubique el ícono de flechas divididas entre las columnas deseadas, arrástrelo y suéltelo para establecer el nuevo ancho de columna. Haga clic en el botón "Cerrar" (con el icono X) en la esquina inferior derecha para guardar los cambios y salir de "Configuración de tabla".
Utilice el botón "Restablecer valores predeterminados" (con el icono de flecha circular en la esquina inferior derecha) para revertir el ancho de las columnas a su configuración inicial.
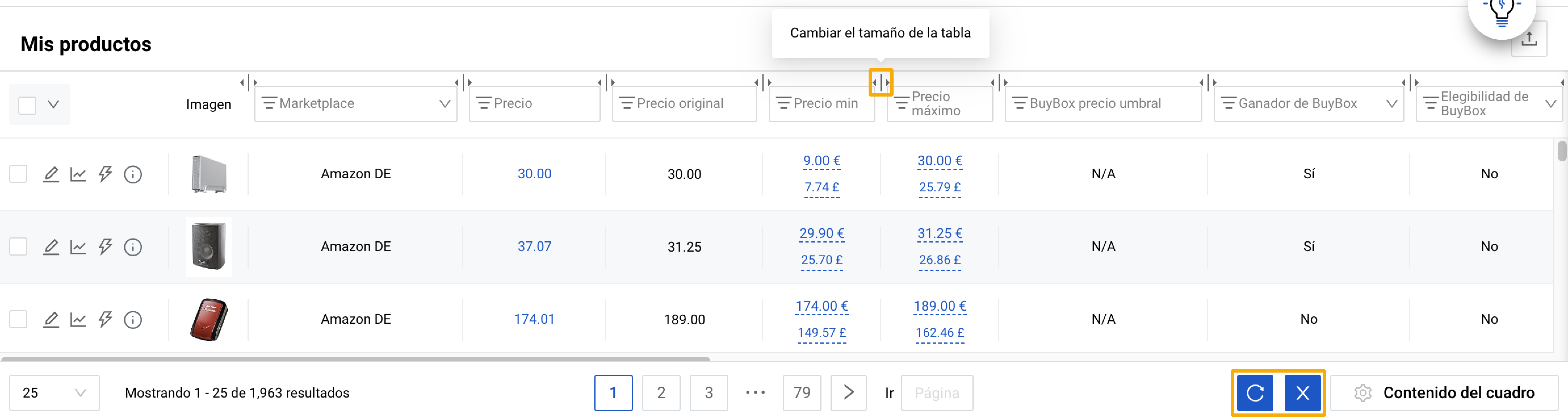
Contenido de la tabla

El contenido que se muestra en la tabla se puede personalizar seleccionando qué columnas mostrar u ocultar.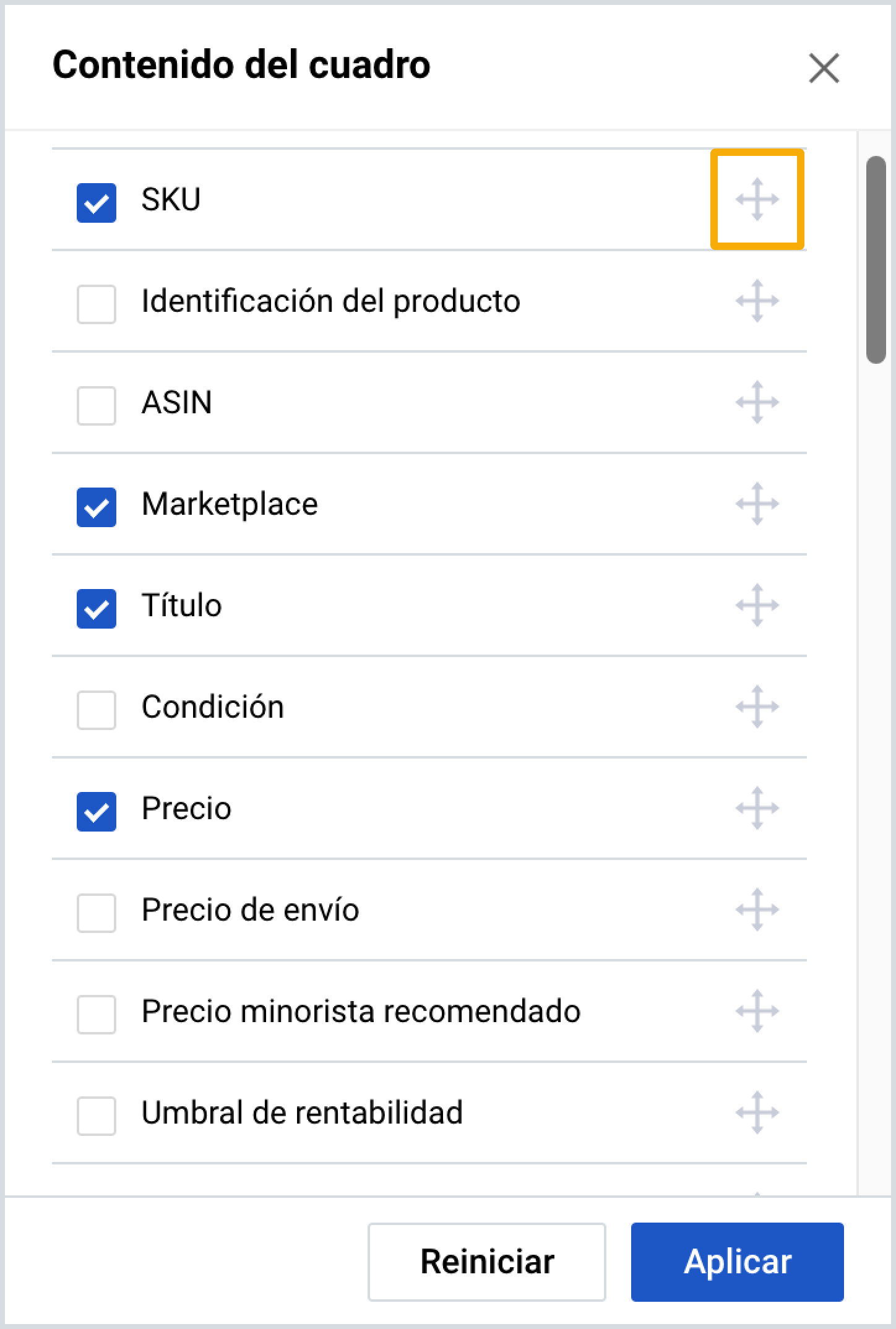
Para personalizar el contenido, haga clic en el botón "Contenido de la tabla" en la esquina inferior derecha de la página de la tabla para abrir el formulario modal "Contenido de la tabla". Este formulario le permite administrar las columnas de contenido de la tabla, cambiando su respectivo orden o estado de visibilidad.
- Marque las casillas de verificación de las columnas que desea ver en la tabla y desmarque las innecesarias.
- Reordene las columnas arrastrándolas y soltándolas según sea necesario.
- Utilice el botón "Restablecer" para volver a la configuración de contenido predeterminada.
- Haga clic en "Aplicar" para guardar los cambios y volver a la página de la tabla.