La page « Coûts des produits » fournit un tableau répertoriant toutes les dépenses liées aux produits sur vos comptes Amazon avec Business Analytics activé. Il offre également la possibilité de gérer des configurations de coûts individuelles et d'effectuer des opérations groupées pour apporter des modifications simultanées à plusieurs coûts.
La page « Coûts des produits » est accessible de deux manières :
- Page d'accueil SELLERLOGIC > Business Analytics | Coûts des produits
- Barre de navigation Business Analytics > Dépenses > Coûts des produits
Champs du tableau
Vous trouverez ci-dessous un tableau répertoriant tous les champs disponibles sur la page « Coûts des produits », ainsi que leurs descriptions respectives.
| En-tête de colonne | Description | Type de champ | Filtre d'en-tête de colonne |
|---|---|---|---|
| Nom du compte Amazon | Le nom du compte Amazon associé au produit. | Lecture seulement | La liste déroulante |
| ASIN | Le numéro d'identification standard Amazon (ASIN) est un numéro d'identification de produit alphanumérique à 10 chiffres avec un lien vers la page du produit sur Amazon. Un ASIN peut couvrir plusieurs SKU. | Lecture seulement | Recherche en direct |
| SKU | L'unité de gestion des stocks (SKU) est le code alphanumérique unique utilisé par Amazon pour identifier un produit à des fins d'inventaire et de vente. En de rares occasions, deux marchés différents peuvent avoir le même SKU. | Lecture seulement | Recherche en direct |
| Image | L'image du produit tel que reçu d'Amazon. | Lecture seulement | |
| Marketplace | La place de marché Amazon sur laquelle le produit est répertorié. | Lecture seulement | La liste déroulante |
| Titre | Le nom ou une brève description du produit tel que reçu d'Amazon. | Lecture seulement | Recherche en direct |
| État | L'état du produit tel que reçu d'Amazon. | Lecture seulement | La liste déroulante |
| Méthode d'exécution |
Indique quelle méthode d'exécution est appliquée au produit : FBA : exécution par Amazon ; FBM : Traitement par le commerçant. |
Lecture seulement | La liste déroulante |
| Coût des marchandises | Valeur pour la période actuelle du coût des marchandises pour le produit. | Modifiable | Recherche en direct |
| Autres frais | Valeur sur la période actuelle des autres frais du produit. | Modifiable | Recherche en direct |
| Frais d'expédition FBM |
Valeur pour la période actuelle des frais d'expédition du produit. Remarque : La valeur des « Frais d'expédition » pour les produits Expédié par Amazon ne peut pas être modifiée car elle est fournie par Amazon. |
Modifiable *pour les produits FBM |
Recherche en direct |
| T.V.A(%) |
Valeur de la TVA pour la période en cours du produit. Par défaut, la valeur de la TVA est fournie par SELLERLOGIC. Elle peut être consultée et modifiée sur la page « Paramètres globaux de TVA », accessible via : Menu Paramètres > Paramètres globaux de TVA > Ventes Amazon.
Pour en savoir plus, voir Général | Paramètres globaux de TVA.
Pour les offres B2C et B2B, la TVA ajoutée manuellement est appliquée uniquement si vous n’utilisez pas le service de calcul de la TVA d’Amazon (VCS) et si Amazon n’est pas l’opérateur de place de marché pour la commande. |
Modifiable | Recherche en direct |
| Synchroniser avec Repricer | Indique si la « Synchronisation avec Repricer » est activée ou non pour le produit. | Modifiable | La liste déroulante |
| Étiquettes |
Étiquettes personnalisées attribuées au produit. Pour attribuer une nouvelle étiquette, cliquez sur « Aucune étiquette » ou sur l’icône à trois points afin d’ouvrir le formulaire de modification des étiquettes. Vous pouvez saisir le nom d’une nouvelle étiquette ou en sélectionner une existante dans la liste déroulante du champ « Étiquettes produit ». Ajoutez d’autres étiquettes de la même manière, si nécessaire.
Pour en savoir plus, voir Business Analytics | Étiquettes produit. |
Modifiable | La liste déroulante + Recherche en direct |
Remarque : Lorsque le champ du tableau affiche « N/A », cela signifie que les données correspondantes ne sont pas fournies.
Options du tableau
Chaque en-tête de colonne propose des options de tri « Ascendant » et « Décroissant » ainsi qu'un filtrage individuel des données en cliquant sur les filtres d'en-tête de colonne comme indiqué dans le tableau ci-dessus.
Les boutons « Paramètres du tableau » et « Contenu du tableau », situés en bas à droite de la page, permettent de personnaliser l'affichage et le contenu du tableau de la page. Le formulaire modal « Contenu du tableau » permet de gérer les colonnes du tableau, en modifiant leur ordre respectif ou leur statut de visibilité. Pour plus d’informations, consultez SELLERLOGIC | Fonctionnalités communes des services .
Le bouton « Exporter les résultats », représenté par une icône de flèche vers le haut en haut à droite de la page, permet d'exporter tous les champs contenant les données de la première page du tableau. En cliquant sur ce bouton, vous pouvez exporter jusqu'à 100 lignes de tableau aux formats de fichier CSV, XLS ou XLSX.
Gérer les périodes et les valeurs de coûts des produits
La page "Coûts des produits" vous permet de configurer le coût des marchandises, d'autres frais, les frais d'expédition FBM et la TVA appliquée à chaque produit. Pour afficher ou ajuster ces coûts, localisez le produit souhaité dans le tableau "Coûts des produits" et sélectionnez la valeur de coût cliquable. Cette action ouvrira le formulaire "Détails du produit", où vous pourrez gérer les périodes de coûts et leurs valeurs correspondantes. Pour plus d'informations, voir Business Analytics | Gérer les coûts des produits et des commandes.
Modification groupée
L’opération d’édition en masse vous permet d’appliquer des modifications à plusieurs produits en même temps. Avant d’effectuer des modifications via l’édition en masse, les produits doivent d’abord être sélectionnés. Ils peuvent être sélectionnés en utilisant les méthodes suivantes :
- Sélection individuelle : Cochez/décochez la case de chaque produit individuel située au début de la ligne correspondante du tableau.
- Sélection en masse par page : Cochez/décochez la case dans l’en-tête de la colonne pour sélectionner/désélectionner tous les produits de la page actuelle.
-
Options du menu déroulant : Accédez au menu déroulant en cliquant sur l’icône de flèche pour afficher des options alternatives :
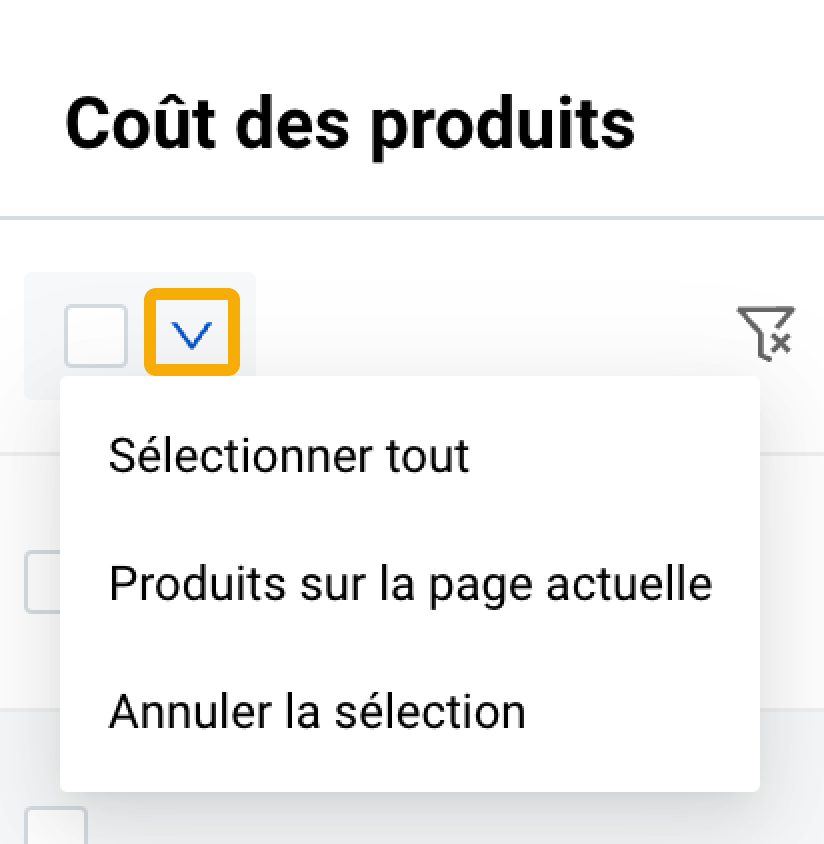
- "Sélectionner tout" : Sélectionne tous les produits sur toutes les pages, en tenant compte des filtres de colonne appliqués.
- "Produits sur la page actuelle" : Sélectionne tous les produits de la page en cours, en tenant compte des filtres de colonne appliqués.
- "Annuler la sélection" : Désélectionne tous les produits précédemment sélectionnés.
Une fois qu’au moins un produit a été sélectionné dans le tableau "Coûts des produits", le bouton "Modification en bloc" apparaît dans l’en-tête du tableau. En cliquant sur ce bouton, vous ouvrez le formulaire "Modification en masse du produit". Sélectionnez les actions que vous souhaitez appliquer aux produits sélectionnés, puis cliquez sur "Changement".

Paramètres des produits
Le formulaire "Modification en masse du produit" permet d’appliquer des modifications aux paramètres suivants des produits sélectionnés :
| Coût des marchandises | Saisissez une valeur numérique pour le coût des marchandises. Remarque : Les valeurs "Coût des marchandises" sont affectées au type de coût "Prix d'achat net". |
|---|---|
| Frais d’expédition FBM | Saisissez une valeur numérique pour les frais d’expédition. |
| Autres frais | Saisissez une valeur numérique pour d’autres frais associés. |
| TVA (%) | Saisissez une valeur numérique pour le pourcentage de TVA. |
| Synchronisation avec Repricer | Activez ("Oui") ou désactivez ("Non") la synchronisation avec le Repricer. |
| Attribuer une étiquette | Sélectionnez une ou plusieurs étiquettes dans le menu déroulant. Le champ propose une fonctionnalité de recherche en direct. Vous pouvez également créer une nouvelle étiquette en cliquant sur le bouton "Créer" (icône plus). Saisissez le nom de la nouvelle étiquette et cliquez sur "Enregistrer". Cette nouvelle étiquette sera automatiquement sélectionnée dans le champ "Attribuer une étiquette". |
| Retirer l'étiquette | Sélectionnez une ou plusieurs étiquettes dans le menu déroulant pour les supprimer des produits sélectionnés. Le champ propose une fonctionnalité de recherche en direct. |
Avertissement : Toutes les modifications effectuées via l’édition en masse écraseront les paramètres précédemment définis pour les produits sélectionnés. Ces changements seront appliqués immédiatement et apparaîtront comme les valeurs actuelles des coûts pour les produits concernés.
Actions en masse
Le formulaire "Modification en masse du produit" propose plusieurs actions pour chaque champ de paramètre du produit :
- Aucun changement : Cette option par défaut indique qu'aucune modification ne sera appliquée au champ choisi pour tous les produits sélectionnés.
- Éditer : Cette option automatique est appliquée aux champs contenant de nouvelles valeurs. La nouvelle valeur sera affectée à ce paramètre de produit pour tous les produits sélectionnés.
Confirmer l'édition en masse
Le formulaire "Confirmer l’action" apparaît lorsque vous cliquez sur le bouton "Changement" dans le formulaire "Modification en masse du produit". Il sert de dernière étape de confirmation avant d’appliquer des modifications à plusieurs produits via l’édition en masse.
Avant de poursuivre l’édition en masse, il est recommandé de lire attentivement le résumé des modifications indiqué dans le formulaire.
Une fois les modifications confirmées, elles seront appliquées aux produits sélectionnés et les mises à jour seront visibles sur la page "Coûts des produits".