La plateforme SELLERLOGIC propose une suite de services qui partagent certaines fonctionnalités communes de gestion de tables. Ce document décrit les fonctionnalités clés liées à la gestion des tables, telles que le tri, le filtrage et les paramètres des tables.
Tri des données
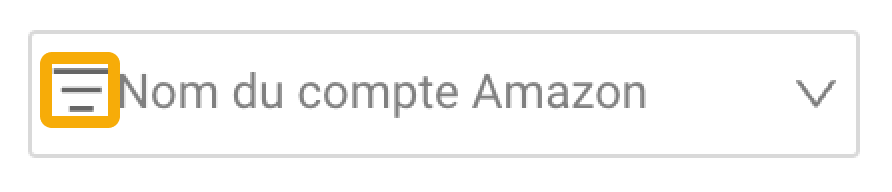
Les données du tableau peuvent être triées selon les valeurs d'une colonne spécifique, par ordre croissant ou décroissant.
Cliquez sur l'icône à trois lignes dans le filtre d'en-tête de colonne et choisissez l'option de tri souhaitée :
Ascendant : trier de A à Z (valeurs de la plus petite à la plus grande).
Décroissant : Trier de Z à A (valeurs de la plus grande à la plus petite).
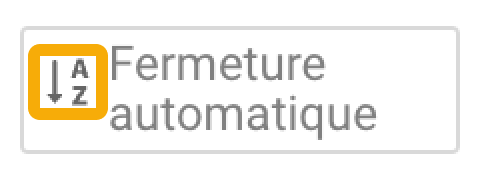
Les colonnes dont le tri est activé sont indiquées par une icône de tri correspondante. Il est important de noter que le tri ne peut être appliqué qu’à une seule colonne à la fois.
Filtrage des données
Le filtrage vous permet d'affiner les données affichées dans un tableau en sélectionnant des valeurs spécifiques dans les en-têtes de colonne. Plusieurs filtres de colonnes peuvent être appliqués simultanément.

Réinitialiser les filtres
Pour réinitialiser tous les filtres appliqués aux colonnes du tableau, sélectionnez l'icône en forme d'entonnoir située à gauche de l'en-tête de la première colonne.
Recherche en direct
La fonctionnalité de recherche en direct vous permet de rechercher dynamiquement des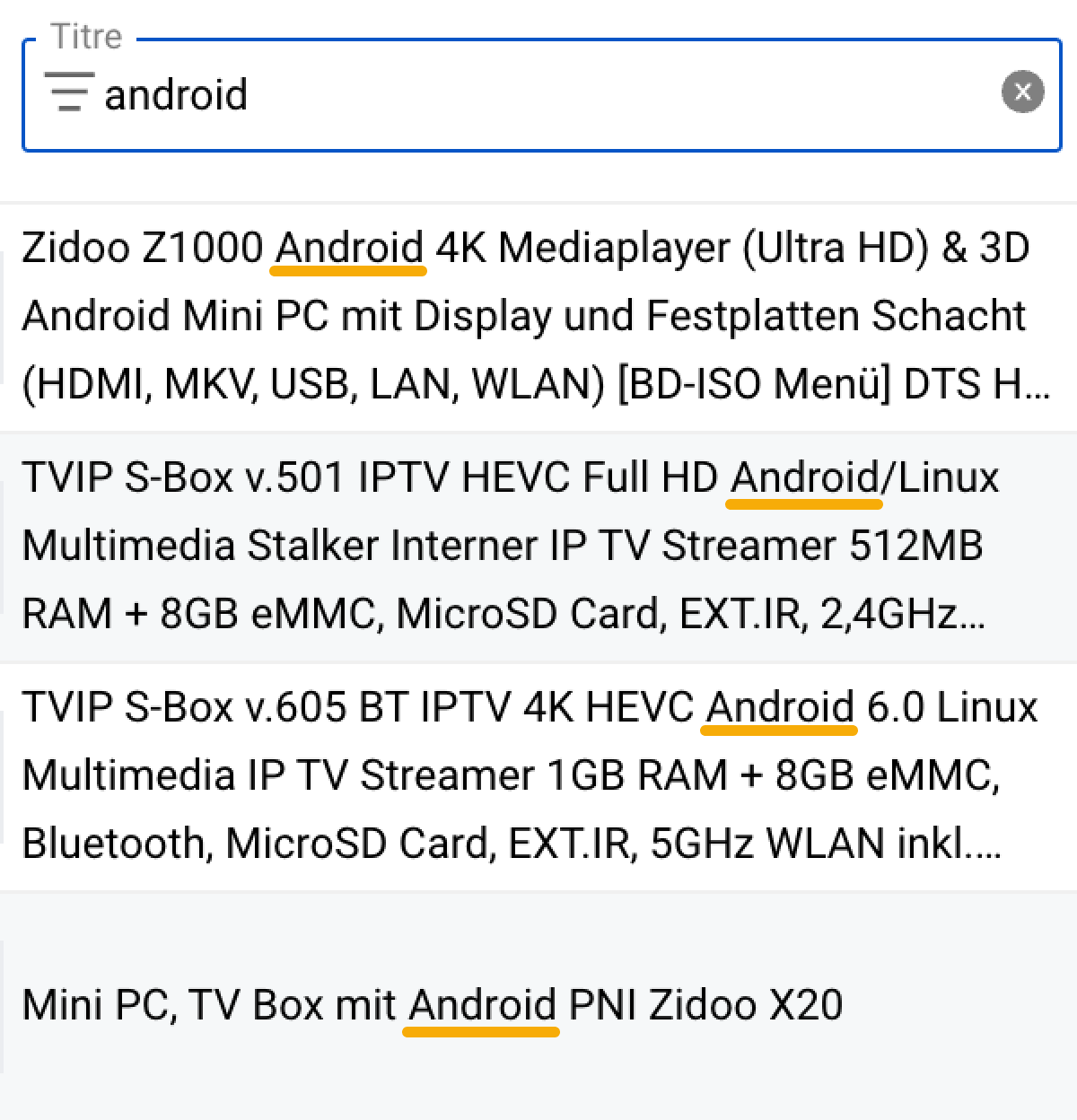 mots-clés spécifiques dans une colonne.
mots-clés spécifiques dans une colonne.
Lorsque vous sélectionnez le filtre d'en-tête de colonne avec l'option de recherche en direct, il devient un champ de saisie. Entrez vos mots-clés de recherche (entiers ou partiels) dans le champ de saisie et le tableau se mettra à jour en temps réel pour afficher uniquement les entrées contenant la valeur filtrée dans la colonne avec le filtre activé .
NA : pour filtrer les entrées sans valeur ou sans valeur dans une colonne, tapez « NA » dans le filtre d'en-tête correspondant.
Filtrage numérique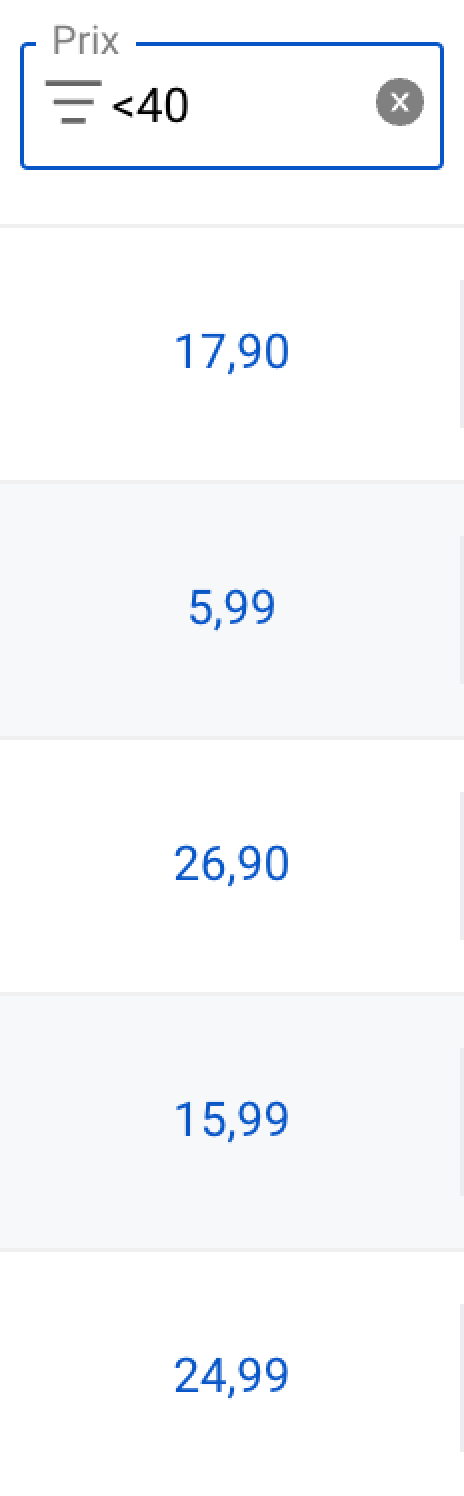
Pour les colonnes contenant des valeurs numériques, la recherche en direct propose des options de filtrage supplémentaires à l'aide d'opérateurs de comparaison :
-
<(Inférieur à) -
<=(inférieur ou égal à) -
>(supérieur à) -
>=(supérieur ou égal à) -
<>(différent de) -
=(égal)
Remarque : Il existe un écart de filtrage de 0,01 lors de la comparaison de valeurs numériques.
Filtres Repricer
Le tableau Repricer « Mes produits » offre des options de comparaison supplémentaires pour effectuer des opérations de filtrage plus avancées sur les données de tarification dans les colonnes suivantes :
Prix | Prix public conseillé | Prix initial | Prix le plus bas | Acheter Prix de la boîte | Seuil de rentabilité | Bénéfice courant | Prix minimum | Prix maximum | Acheter Prix seuil de la boîte | Prix d'achat net | Frais de référencement Amazon (%) | Autres frais | Prix autonome | Ancien prix de vente | Frais Expédié par Amazon / Frais d'expédition
Pour plus d'informations sur le tableau Repricer « Mes produits », voir Repricer | Mes produits | Tableau .
Options de comparaison
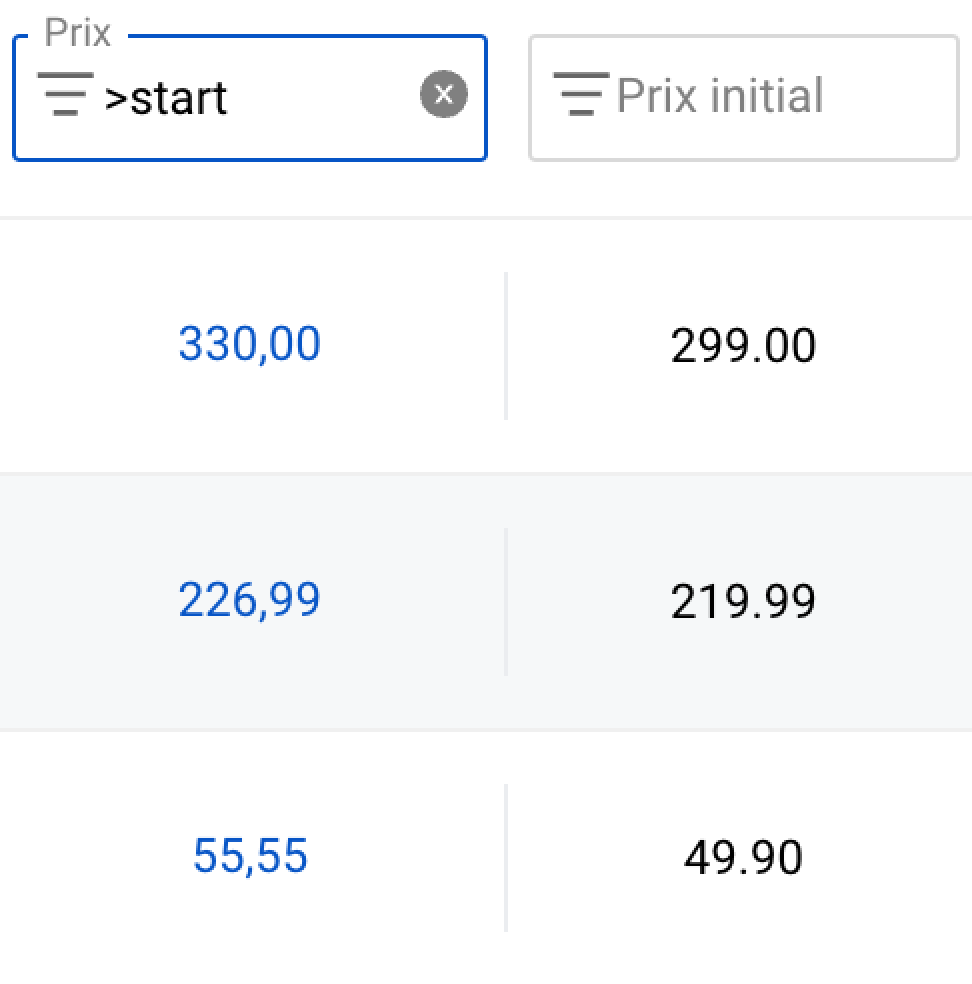
Début: pour comparer les valeurs de la colonne avec la valeur « Prix initial », saisissez un opérateur de comparaison correspondant (<, <=, >, >=, <>, =) et tapez start dans le filtre d'en-tête.
Meilleur : pour comparer les valeurs de la colonne avec la valeur « Prix le plus bas », saisissez un opérateur de comparaison correspondant (<, <=, >, >=, <>, =) et tapez best dans le filtre d'en-tête.
Buybox: pour comparer les valeurs de la colonne avec la valeur « Prix de la Buy Box », saisissez un opérateur de comparaison correspondant (<, <=, >, >=, <>, =) et tapez buybox dans le filtre d'en-tête.
Thp: Pour comparer les valeurs de la colonne avec la valeur « Prix seuil de la Buy Box », saisissez un opérateur de comparaison correspondant (<, <=, >, >=, <>, =) et tapez thp dans le filtre d'en-tête.
Prix minimum et prix maximum
Pour filtrer les produits avec les valeurs « Prix minimum » ou « Prix maximum » attribuées, tapez AT dans le filtre d'en-tête de colonne correspondant.
Filtres dans Business Analytics
SKU: Le filtre SKU dans Business Analytics vous permet de rechercher plusieurs SKU dans une seule requête. Pour utiliser ce filtre efficacement, suivez ces directives:
-
Plusieurs SKU: Pour filtrer plusieurs SKU, saisissez les valeurs SKU dans l’en-tête de colonne “SKU” et séparez-les par une virgule. Par exemple, pour rechercher les SKU “12345” et “67890”, entrez :
12345, 67890. -
Virgules dans les SKU: Si un SKU contient une virgule, vous devez placer cette valeur SKU entre parenthèses pour la distinguer du séparateur. Par exemple, pour filtrer les SKU “A,12345” et “B,67890”, entrez :
(A,12345), (B,67890).
Sélecteur de date
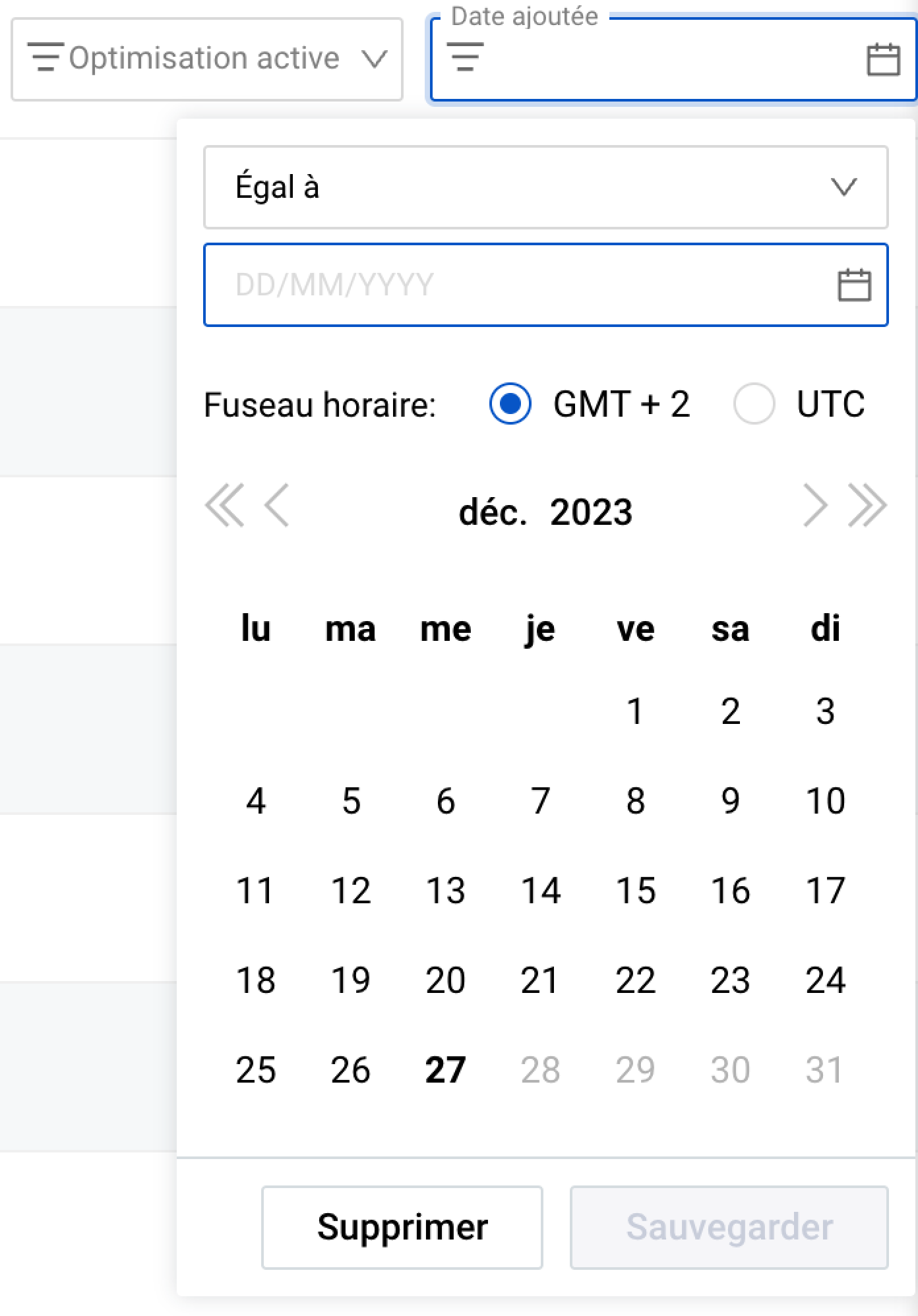
Le sélecteur de date vous permet de filtrer les données en fonction d'une date ou d'une plage de dates. Il fournit une interface de calendrier et des périodes prédéfinies pour une sélection facile des dates.
Sélectionnez le filtre d'en-tête de colonne avec le sélecteur de date pour ouvrir le formulaire de calendrier. Naviguez dans le calendrier à l'aide des icônes fléchées (une flèche change le mois, une double flèche change l'année).
Vous pouvez saisir une date exacte ou choisir parmi des périodes prédéfinies dans la liste déroulante ouverte en cliquant sur l'icône de flèche vers le bas. Vous trouverez ci-dessous un tableau répertoriant toutes les périodes prédéfinies disponibles dans les formulaires de sélection de dates, ainsi que leurs descriptions respectives.
| Période | Description |
|---|---|
| Égal à | Une certaine date. |
| Précédent | Un certain nombre de jours/mois/années avant la date actuelle. |
| Entre | Un certain délai entre deux dates. |
| Après | Toutes les dates suivant la date définie. |
| Le ou après | La date définie et toutes les dates qui la suivent. |
| Avant | Toutes les dates antérieures à la date définie. |
| Le ou avant | La date définie et toutes les dates antérieures. |
| Les 7 derniers jours | 7 jours avant la date du jour. |
| 14 derniers jours | 14 jours avant la date du jour. |
| Les 30 derniers jours | 30 jours avant la date du jour. |
| Mois en cours | Tous les jours du mois en cours. |
| Le mois dernier | Tous les jours du mois précédent. |
| Tout le temps | Toutes les dates disponibles. |
Fuseau horaire
Certains formulaires de sélection de date vous permettent de sélectionner le fuseau horaire :
GMT +2 : Il s'agit du fuseau horaire qui est en avance de 2 heures sur l'heure moyenne de Greenwich (GMT). Il est partagé par des pays sur trois continents : l’Europe, l’Afrique et l’Asie.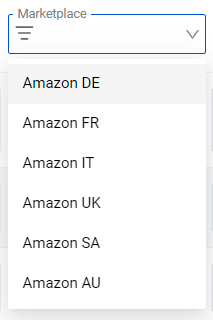
UTC : Il s'agit du temps universel coordonné et de la principale norme horaire par laquelle l'heure mondiale est régulée.
La liste déroulante
Le filtre de liste déroulante vous propose une plage de valeurs possibles à sélectionner. Vous pouvez filtrer les informations du tableau en choisissant parmi les options disponibles dans la liste.
Paramètres du tableau

Les « Paramètres du tableau » vous permettent de personnaliser les tailles des colonnes du tableau selon vos préférences.
Pour ajuster la largeur de la colonne, cliquez sur le bouton « Paramètres du tableau » dans le coin inférieur droit de la page du tableau. Localisez l'icône des flèches divisées entre les colonnes souhaitées, faites-la glisser et déposez-la pour définir la nouvelle largeur de colonne. Cliquez sur le bouton « Fermer » (avec l'icône X) dans le coin inférieur droit pour enregistrer les modifications et quitter les « Paramètres du tableau ».
Utilisez le bouton « Réinitialiser par défaut » (avec l'icône de flèche circulaire dans le coin inférieur droit) pour rétablir les largeurs de colonne à leurs paramètres initiaux.
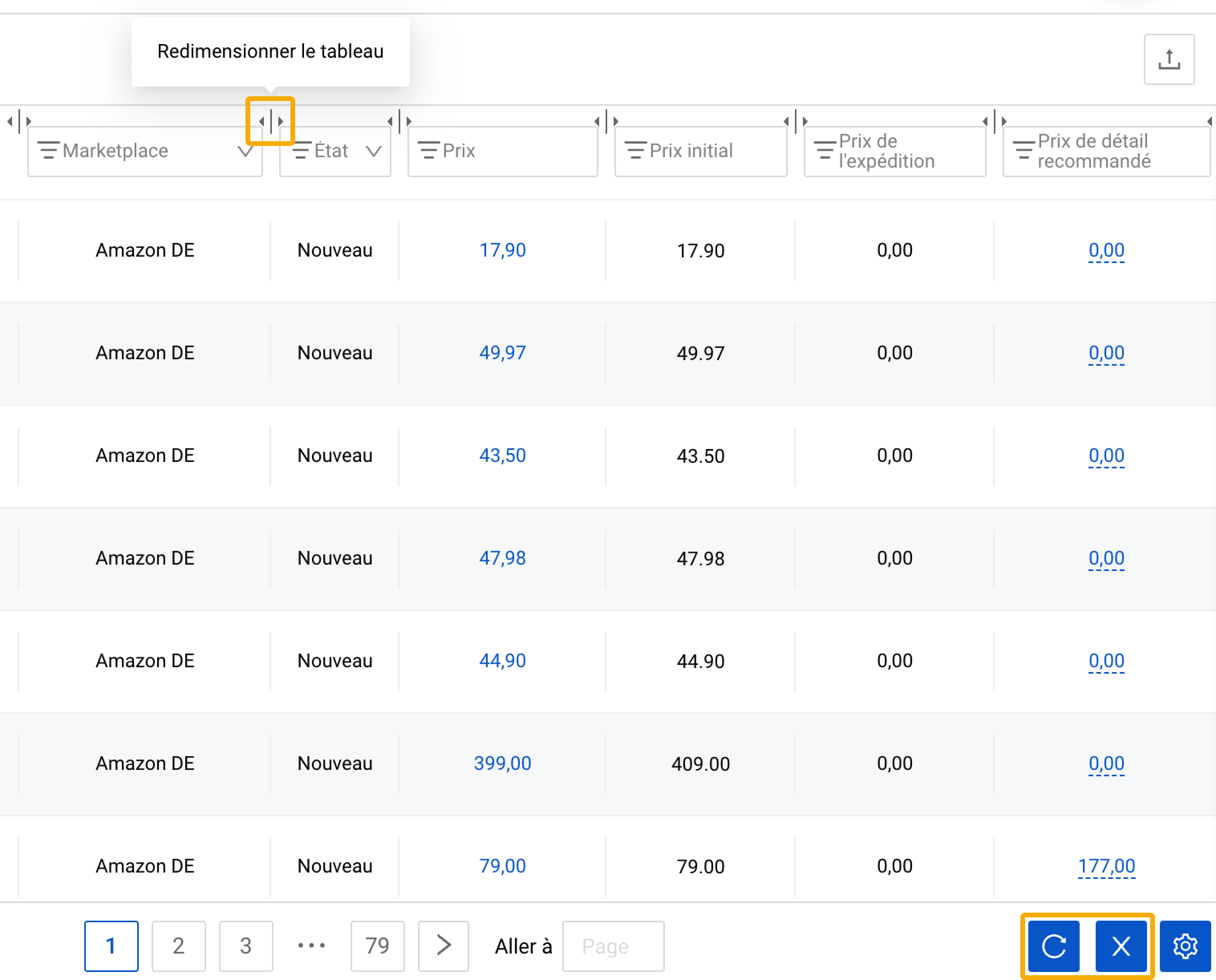
Contenu du tableau

Le contenu affiché dans le tableau peut être personnalisé en sélectionnant les colonnes à afficher ou à masquer.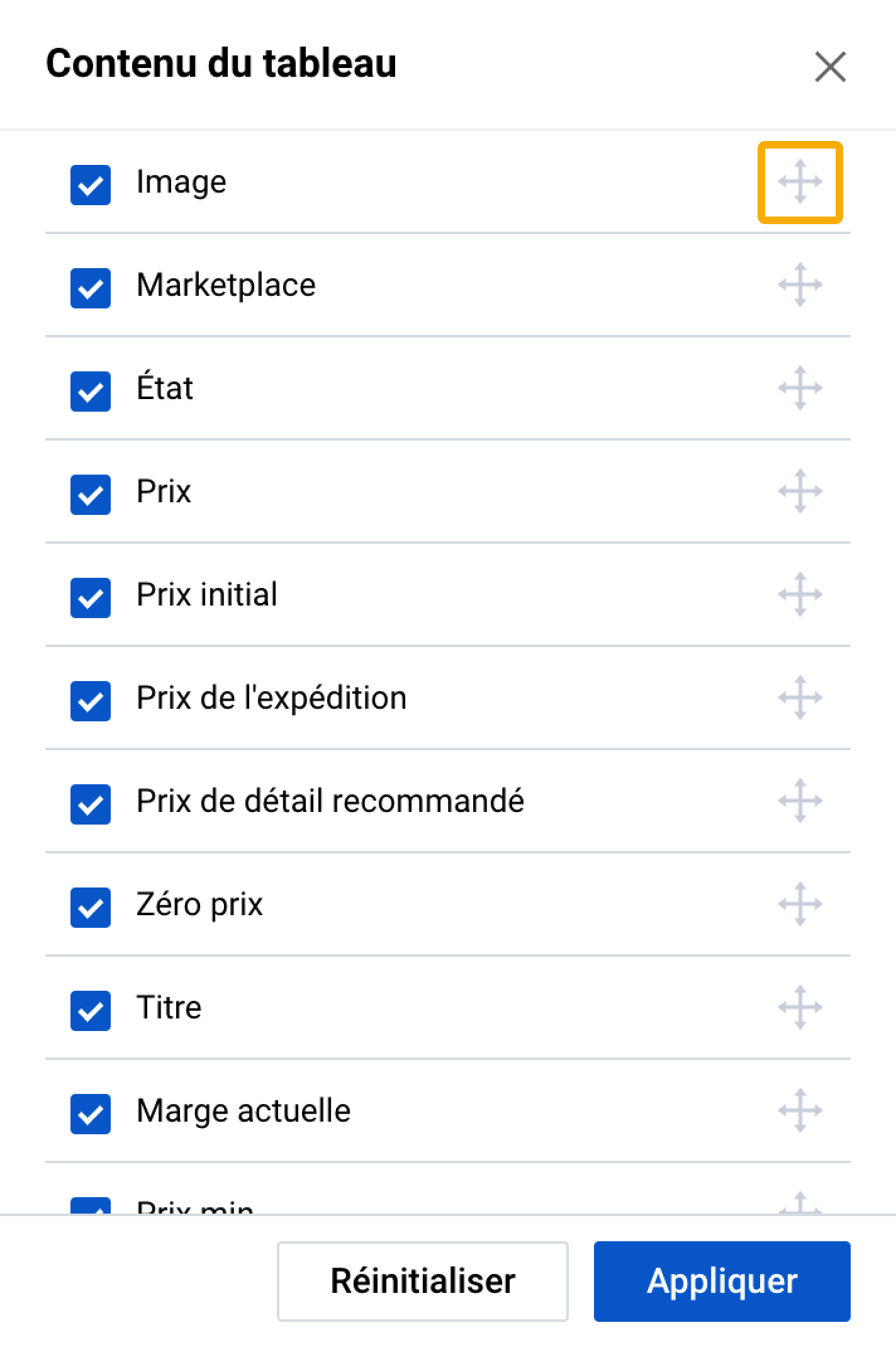
Pour personnaliser le contenu, cliquez sur le bouton « Contenu du tableau » dans le coin inférieur droit de la page du tableau pour ouvrir le formulaire modal « Contenu du tableau ». Ce formulaire permet de gérer les colonnes de contenu du tableau, en modifiant leur ordre respectif ou leur statut de visibilité.
- Cochez les cases des colonnes que vous souhaitez afficher dans le tableau et décochez celles qui ne sont pas nécessaires.
- Réorganisez les colonnes en les faisant glisser et en les déposant selon vos besoins.
- Utilisez le bouton « Réinitialiser » pour revenir aux paramètres de contenu par défaut.
- Cliquez sur « Appliquer » pour enregistrer les modifications et revenir à la page du tableau.