Auf der Seite „ Produktkosten “ finden Sie eine Tabelle mit allen produktbezogenen Ausgaben in Ihren Amazon-Konten, sofern Business Analytics aktiviert ist. Sie bietet zudem die Möglichkeit, individuelle Kostenkonfigurationen zu verwalten und Massenvorgänge durchzuführen, um gleichzeitig Änderungen an mehreren Kosten vorzunehmen.
Die Seite „Produktkosten“ kann auf zwei Arten aufgerufen werden:
- SELLERLOGIC Startseite > Business Analytics > Produktkosten
- Navigationsleiste in Business Analytics > Ausgaben > Produktkosten
Tabellenfelder
Nachfolgend finden Sie eine Tabelle mit allen auf der Seite "Produktkosten" verfügbaren Feldern sowie deren jeweiliger Beschreibung.
| Spaltenüberschrift | Beschreibung | Feldtyp | Filter für Spaltenüberschriften |
|---|---|---|---|
| Name des Amazon-Kontos | Der Name des mit dem Produkt verknüpften Amazon-Kontos. | Schreibgeschützt | Dropdown-Liste |
| ASIN | Die Amazon Standard Identification Number (ASIN) ist eine 10-stellige alphanumerische Produkt-ID mit Link zur Produktseite bei Amazon. Eine ASIN kann mehrere SKUs abdecken. | Schreibgeschützt | Live-Suche |
| SKU | Die SKU ist ein eindeutiger alphanumerischer Code zur Produktidentifikation für Lager und Verkauf. In seltenen Fällen können SKUs marktplatzübergreifend identisch sein. | Schreibgeschützt | Live-Suche |
| Bild | Produktbild, wie von Amazon bereitgestellt. | Schreibgeschützt | |
| Marktplatz | Der Amazon-Marktplatz, auf dem das Produkt gelistet ist. | Schreibgeschützt | Dropdown-Liste |
| Titel | Der Name oder eine Kurzbeschreibung des Produkts von Amazon. | Schreibgeschützt | Live-Suche |
| Zustand | Der Zustand des Produkts, wie von Amazon angegeben. | Schreibgeschützt | Dropdown-Liste |
| Erfüllungsmethode | Gibt an, welche Versandmethode verwendet wird: FBA (Versand durch Amazon) oder FBM (Versand durch Händler). | Schreibgeschützt | Dropdown-Liste |
| Wareneinsatz | Aktueller Wert des Wareneinsatzes für den angegebenen Zeitraum. | Bearbeitbar | Live-Suche |
| Sonstige Gebühren | Aktueller Wert sonstiger Gebühren für das Produkt im laufenden Zeitraum. | Bearbeitbar | Live-Suche |
| Versandkosten |
Aktueller Wert der Versandkosten für das Produkt. Hinweis: Versandkosten für FBA-Produkte werden von Amazon vorgegeben und können nicht bearbeitet werden. |
Bearbeitbar *für FBM-Produkte |
Live-Suche |
| MwSt. (%) |
Aktueller Periodenwert der Mehrwertsteuer (MwSt.) für das Produkt. Standardmäßig wird der MwSt.-Wert von SELLERLOGIC bereitgestellt. Er kann auf der Seite „Globale MwSt.-Einstellungen“ eingesehen und geändert werden, erreichbar über: Menü Einstellungen > Globale MwSt.-Einstellungen > Amazon-Verkäufe.
Weitere Informationen finden Sie unter Allgemein | Globale MwSt.-Einstellungen.
Für B2C- und B2B-Angebote wird die manuell hinzugefügte MwSt. nur angewendet, wenn Sie den Amazon-Service zur MwSt.-Berechnung (VCS) nicht nutzen und Amazon nicht der Marktplatzbetreiber für die Bestellung ist. |
Bearbeitbar | Live-Suche |
| Mit Repricer synchronisieren | Gibt an, ob die Synchronisierung mit dem Repricer für dieses Produkt aktiv ist. | Bearbeitbar | Dropdown-Liste |
| Tags |
Benutzerdefinierte Tags, die dem Produkt zugewiesen sind. Um einen neuen Tag zuzuweisen, klicken Sie auf „Keine Tags“ oder auf das Drei-Punkte-Symbol, um das Formular zur Tag-Bearbeitung zu öffnen. Sie können entweder den Namen eines neuen Tags eingeben oder einen vorhandenen aus der Dropdown-Liste des Feldes „Produkttags“ auswählen. Bei Bedarf fügen Sie auf die gleiche Weise weitere Tags hinzu.
Weitere Informationen finden Sie unter Business Analytics | Produkttags. |
Bearbeitbar | Dropdown-Liste + Live-Suche |
Hinweis: Wenn "N/A" angezeigt wird, liegen für das Feld keine Daten vor.
Tabellenoptionen
- Jede Spaltenüberschrift bietet Sortieroptionen (aufsteigend/absteigend).
- Filter lassen sich über die jeweiligen Spaltenfilter aktivieren.
- Mit den Schaltflächen Tabelleneinstellungen und Tabelleninhalt (unten rechts) können Sie Spalten ein- oder ausblenden sowie deren Reihenfolge anpassen. Weitere Informationen finden Sie unter SELLERLOGIC | Gemeinsame Servicefunktionen.
- Mit der Schaltfläche Ergebnisse exportieren (Symbol: Pfeil nach oben, oben rechts) lassen sich bis zu 100 Einträge der ersten Seite als CSV, XLS oder XLSX exportieren.
Produktkostenzeiträume und -werte verwalten
Die Seite "Produktkosten" ermöglicht die Konfiguration der folgenden Werte pro Produkt:
- Warenkosten
- Sonstige Gebühren
- Versandkosten (FBM)
- Mehrwertsteuer (MwSt.)
So greifen Sie auf diese Werte zu:
- Suchen Sie das gewünschte Produkt in der Tabelle "Produktkosten".
- Klicken Sie auf den jeweiligen Kostenwert, um das Formular "Produktdetails" zu öffnen.
- Bearbeiten Sie dort Zeiträume und zugehörige Werte.
Weitere Informationen finden Sie unter Business Analytics | Produkt- und Bestellkosten verwalten.
Massenbearbeitung
Mit der Massenbearbeitung können Sie mehrere Produkte gleichzeitig aktualisieren.
- Individuelle Auswahl: Kästchen am Anfang jeder Tabellenzeile aktivieren/deaktivieren.
- Seitenauswahl: Kästchen in der Spaltenüberschrift aktivieren/deaktivieren, um alle Produkte auf der Seite zu markieren.
-
Dropdown-Menü-Optionen: Über das Dropdown-Menü (Pfeilsymbol) stehen folgende Optionen zur Verfügung:
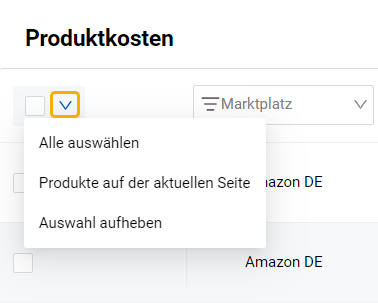
- "Alle auswählen": Markiert alle Produkte auf allen Seiten (Filter werden berücksichtigt).
- "Produkte auf der aktuellen Seite": Markiert alle Produkte auf der aktuellen Seite.
- "Auswahl aufheben": Hebt alle bisherigen Markierungen auf.
Sobald mindestens ein Produkt ausgewählt wurde, erscheint die Schaltfläche Massenbearbeitung in der Kopfzeile. Ein Klick öffnet das Formular Produkt-Massenbearbeitung.

Bearbeitbare Produkteinstellungen:
Das Formular „Produkt-Massenbearbeitung“ ermöglicht es Ihnen, Änderungen an den folgenden Produkteinstellungen vorzunehmen:
| Warenkosten | Warenkosten: Numerischer Wert; wird als "Nettoeinkaufspreis" zugewiesen. |
|---|---|
| FBM-Versandkosten | Numerischer Wert. |
| Sonstige Gebühren | Numerischer Wert. |
| Mehrwertsteuer (VAT %) | Numerischer Wert (Prozentwert). |
| Synchronisierung mit dem Repricer | "Ja" oder "Nein". |
| Tag zuweisen | Wählen Sie einen oder mehrere Tags aus der Liste (Live-Suche verfügbar); neue Tags können mit dem Plus-Symbol erstellt und gespeichert werden. |
| Tag entfernen | Entfernt gewählte Tags aus den Produkten (Live-Suche verfügbar). |
Warnung: Alle Änderungen durch die Massenbearbeitung überschreiben bestehende Einstellungen der ausgewählten Produkte. Die Aktualisierungen erfolgen sofort und sind in der "Produktkosten"-Tabelle sichtbar.
Massenaktionen
Das Formular „Produkt-Massenbearbeitung“ bietet mehrere Aktionen für jedes Produkteinstellungsfeld:
- Keine Änderungen: Es erfolgt keine Aktualisierung für dieses Feld.
- Bearbeiten: Der eingegebene Wert wird übernommen.
Massenbearbeitung bestätigen
Nach Klick auf "Anwenden" erscheint das Formular Aktion bestätigen. Es zeigt eine Zusammenfassung der geplanten Änderungen sowie die betroffenen Produkte.
- Prüfen Sie die Angaben
- Klicken Sie auf Bestätigen, um fortzufahren, oder kehren Sie zur Bearbeitung zurück
Nach Bestätigung werden die Änderungen angewendet und in der "Produktkosten"-Tabelle sichtbar.