Die Seite "Exportvorlagen" ermöglicht es Ihnen, Ihre Exportvorlagen zu erstellen und zu verwalten, mit gefilterten Produkteinstellungsdaten, die für den manuellen oder automatischen Export verwendet werden.
Um die Seite "Exportvorlagen" zu öffnen, gehen Sie zur Repricer-Navigationsleiste > Import / Export > Exportvorlagen.
Verwalten Sie Ihre Exportvorlagen
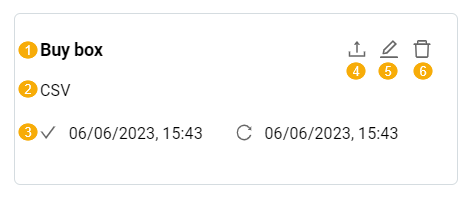
Die Seite "Exportvorlagen" zeigt eine Liste aller von den Benutzern unter Ihrem Konto erstellten Exportvorlagen, visualisiert als Karten. Jede Karte enthält die folgenden Informationen und Schaltflächen:
1. Name der Exportvorlage: Er dient als Kennung, um die Vorlage leicht zu erkennen und darauf zu verweisen.
2. Format: Gibt das Dateiformat für die exportierten Daten an – TXT oder CSV.
3. Erstellungs- und Aktualisierungsdaten: Sie geben das Datum und die Uhrzeit der ursprünglichen Erstellung der Exportvorlage sowie das letzte Datum und die letzte Uhrzeit an, an dem Änderungen oder Aktualisierungen an der Exportvorlage vorgenommen wurden.
4. Export: Es ermöglicht das Starten des manuellen Exportvorgangs direkt von dieser Seite aus. Die Ergebnisse können auf der Seite "Exportprodukteinstellungen" eingesehen und heruntergeladen werden. Für weitere Informationen, siehe Repricer | Produkteinstellungen exportieren.
5. Update: Es ermöglicht das Bearbeiten der Einstellungen der Exportvorlage.
6. Löschen: Es ermöglicht das Löschen der Exportvorlage aus dem System.
Warnung: Das Löschen einer Vorlage, die von einem oder mehreren Auto-Exports verwendet wird, ist nicht möglich. Die Vorlage muss von allen Auto-Exports getrennt werden, bevor sie gelöscht werden kann.
Seitenkopf
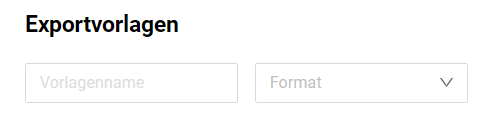
Der Seitenkopf der Seite "Exportvorlagen" bietet zwei Arten von Filtern für den Seiteninhalt - "Vorlagenname" und "Format".
Um die Exportvorlagen zu filtern:
- Geben Sie den Namen der Vorlage (oder einen Teil des Namens) in das Eingabefeld "Vorlagenname" ein. Alternativ können Sie die Vorlagen nach Dateiformat (TXT oder CSV) filtern, das aus dem Dropdown-Menü "Format" ausgewählt wurde, oder beide Parameter für die gezielte Filterung verwenden;
- Die Seite wird aktualisiert und zeigt nur die gefilterten Exportvorlagen an;
- Falls nötig, verfeinern Sie Ihre Suche, indem Sie zusätzliche Schlüsselwörter hinzufügen oder ändern, um die Ergebnisse einzugrenzen;
- Leeren Sie die Felder, um zur Standardansicht zurückzukehren, die alle Exportvorlagen anzeigt.
Erstellen Sie eine neue Exportvorlage
Um eine neue Exportvorlage zu erstellen, folgen Sie diesen Schritten:
Schritt 1: Klicken Sie auf die Schaltfläche "Erstellen" mit dem Plus-Symbol oben rechts, um die Seite "Felder auswählen" zu öffnen und füllen Sie die folgenden Felder aus:
- "Vorlagenname": Geben Sie einen beschreibenden Namen für Ihre Exportvorlage ein. Hinweis: Dieses Feld ist obligatorisch.
- "Format": Wählen Sie das gewünschte Dateiformat für die exportierten Daten aus dem Dropdown-Menü: TXT oder CSV. Hinweis: Dieses Feld ist obligatorisch.
Schritt 2: Wählen Sie auf der Seite "Felder auswählen" die Produktoptionen aus, die in den Export einbezogen werden sollen. Sie können die gesamte Gruppe oder bestimmte Einstellungen innerhalb der Gruppe auswählen, indem Sie das benötigte Kontrollkästchen ankreuzen. Um alle verfügbaren Parameter innerhalb der Gruppe zu sehen, klicken Sie auf das Erweiterungssymbol. Klicken Sie auf "Weiter", um fortzufahren.
Hinweis: Sie können nicht zum nächsten Schritt übergehen, es sei denn, mindestens eine Option ist ausgewählt.
Schritt 3: Wählen Sie auf der Seite "Filter auswählen" die Produktfiltereinstellungen aus, um die Produkte und Produkteinstellungen zu bestimmen, die in den Export einbezogen werden sollen.
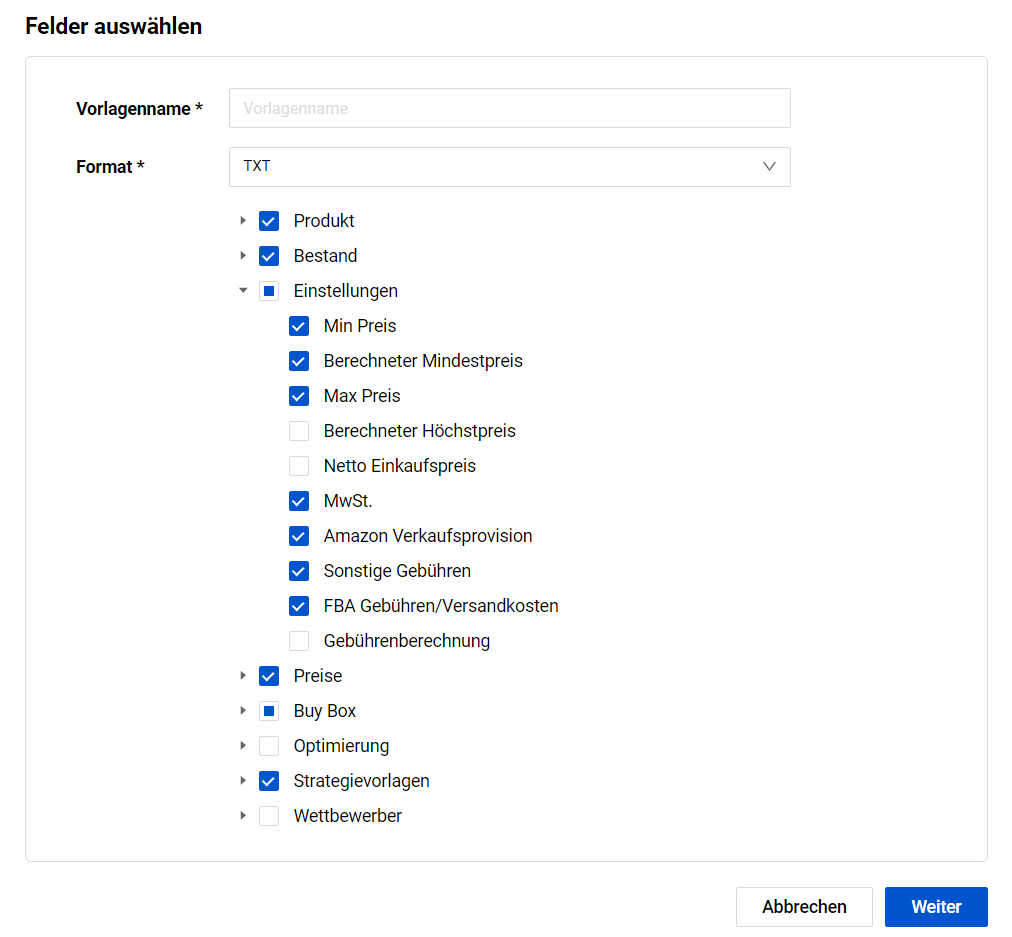
Unten finden Sie eine Liste aller auf dieser Seite verfügbaren Filter, zusammen mit ihrer jeweiligen Beschreibung:
| Alle | Diese Option wählt alle Produkte für den gewählten Parameter aus. |
|---|---|
| Text |
Mit dieser Option können Sie Produkte auf der Grundlage eines spezifischen Parameters auswählen, indem Sie den erforderlichen Text definieren. Sie können den Text entweder vollständig oder teilweise in das Feld "Text eingeben" eingeben. Zum Beispiel, wenn Sie 'comp' als Text für den Filter "Produkttitel" eingeben, werden alle Produkte mit 'comp' irgendwo in ihrem Titel, wie zum Beispiel 'compact' und 'computer', in den Export einbezogen. |
| Ausgewählte Artikel |
Wenn Sie diese Option wählen, wird eine Liste mit zusätzlichen Filtern bereitgestellt, die es Ihnen ermöglicht, die Liste der zu exportierenden Produkteinrichtungen einzugrenzen. Wenn Sie beispielsweise diese Option für den Parameter "Produktgruppen" auswählen, wird eine Liste aller Produktgruppen angezeigt, aus der Sie eine bestimmte Produktgruppe für den Export auswählen können. |
| <>= | Wenn Sie diese Option auswählen, können Sie Wertgrenzen für den Parameter festlegen, um die Daten für den Export zu filtern. Wählen Sie einen Vergleichsoperator (>=, >, =, <, <=) und geben Sie den entsprechenden Wert in das zusätzliche Feld ein. Für den Filter „Hinzugefügt am“ mit dem Parameter „<>=“ verwenden Sie das Dropdown-Menü „Ausdruck“, um den Vergleichsoperator auszuwählen. |
| Bereich | Mit dieser Option können Sie Produktdaten mit Werten innerhalb eines bestimmten Bereichs auswählen. Geben Sie die untere und obere Grenze des Bereichs in die Felder "Von" und "Bis" ein. |
| Mit | Die Auswahl dieser Option beinhaltet Produkte, denen dieser spezielle Parameter zugewiesen ist. |
| Ohne | Die Auswahl dieser Option beinhaltet Produkte, bei denen dieser spezielle Parameter leer oder nicht zugewiesen ist. |
Schritt 4. Nachdem Sie die benötigten Filter für die ausgewählten Parameter ausgewählt haben, klicken Sie auf die Schaltfläche "Speichern", um die Exportvorlage zu erstellen, oder auf "Zurück", um zum vorherigen Schritt zurückzukehren.