La página "Importar configuración de producto" presenta una tabla con una lista de todas las operaciones de importación y edición masiva iniciadas por los usuarios bajo su cuenta en las páginas de “Costos de productos”, “Configuraciones de importación de productos” o “Configuraciones de importación automática de productos”. También le permite realizar una importación manual de los datos relacionados con costos a Business Analytics desde fuentes externas.
La página de “Importar configuraciones de producto” se puede acceder de dos maneras:
- Página de inicio SELLERLOGIC > Business Analytics | Importar
- Barra de navegación Business Analytics > Importar / Exportar > Importar
Campos de tabla
A continuación se muestra una tabla que enumera todos los campos disponibles en la página de "Importar configuraciones de producto", junto con sus respectivas descripciones.
| Encabezado de columna | Descripción | Filtro de encabezado de columna |
|---|---|---|
| ID | El número de identificación único asignado a la operación de importación para fines de referencia y seguimiento. | Búsqueda en vivo |
| Creado en | La fecha y hora en que se creó la importación. | |
| Tipo de importación |
El tipo de operación de importación realizada. Puede ser uno de los siguientes:
|
La lista desplegable |
| Tipo de archivo |
El tipo de archivo de importación que se está procesando. El tipo de archivo determina los datos contenidos dentro del archivo. Puede ser uno de los siguientes:
|
La lista desplegable |
| Estado |
El estado actual de la operación de importación. Puede ser uno de los siguientes:
|
La lista desplegable |
| Número de productos | El número total de filas con datos incluidos en el archivo de importación. | Búsqueda en vivo |
| Número de filas con errores | El número de filas con datos en el archivo de importación que contienen errores. | Búsqueda en vivo |
| Número de filas importadas | El número de filas con datos que se importaron con éxito. | Búsqueda en vivo |
| Fecha de inicio | La fecha y hora en que se inició la operación de importación. | |
| Fecha final | La fecha y hora en que se completó la operación de importación. | |
| Actualizado | La fecha y hora en que se realizó el último cambio o modificación a la configuración o archivo de importación. |
Realizar importación manual
Para realizar la importación manual de los datos de configuración de productos a Business Analytics, sigue estos pasos:
Paso 1: Inicia la descarga de la plantilla de importación en tu PC, haciendo clic en el botón “Descargar plantilla” (ícono de flecha hacia abajo) que se encuentra en la parte superior izquierda.![]()
Paso 2: En la lista desplegable “Seleccionar una plantilla*”, elige la plantilla adecuada según los datos que intentas importar y haz clic en “Descargar”:
- Plantilla de costos de productos: Se utiliza para importar la siguiente configuración de costos de productos: SKU, Marketplace, ID del vendedor, Condición, Método de cumplimiento, ASIN, Título, Sincronizar con Repricer, Costo de bienes (Fecha de inicio, Precio neto de compra, Derechos de aduana, Envío interno y otras categorías personalizadas de costos), Otros cargos, Costos de envío FBM y IVA.
- Plantilla de costos de pedidos: Se utiliza para importar la siguiente configuración de costos de pedidos: número de pedido y costos de envío de FBM del pedido.
- Plantilla de costos de artículos de pedido: Se utiliza para importar la siguiente configuración de costos de pedido – Número de pedido, SKU y costos de envío de pedido FBM.
Paso 3: Abre la plantilla de importación descargada en tu PC utilizando un programa de hojas de cálculo. Examina las siguientes pestañas y sus encabezados de columna dentro de la plantilla:
- "Definiciones de datos" incluye las instrucciones para completar las columnas de la pestaña "Plantilla";
- "Plantilla" es la pestaña principal que debe completarse con los datos que desea importar;
- “Example” proporciona ejemplos de valores para cada columna;
- "Valores válidos" proporciona los valores ofrecidos en las listas desplegables de las columnas de la pestaña "Plantilla".
Paso 4: Completa la pestaña “Plantilla” con los datos que deseas importar a Business Analytics. Asegúrate de seguir el formato y las pautas requeridas especificadas en la pestaña “Definiciones de datos”. Nota: Antes de enviar el archivo, por favor asegúrese de lo siguiente:
- La combinación de los valores de “Marketplace”, “Seller ID” y “SKU (Stock Keeping Unit)” es única.
- Importante: se enumeran varios rangos de fechas de períodos de costo en orden cronológico ascendente.
Paso 5: Después de haber completado la plantilla de importación con los datos necesarios, guarda el archivo en el formato de archivo requerido: texto delimitado por tabulaciones (TSV) o valor delimitado por punto y coma (CSV).
Paso 6: Regresa a la página de “Importar configuraciones de producto”, haga clic en el botón “Cargar archivo” y selecciona el tipo de archivo en la lista desplegable "Selecciona un tipo de archivo*". Nota: Al seleccionar el tipo de archivo adecuado para la importación, garantizas la correcta interpretación y procesamiento de los datos importados.![]()
Haga clic en "Elegir archivo" y adjunte el archivo de importación guardado desde su PC. Presione "Subir" para iniciar la importación. Nota: Si el archivo de importación tiene un formato de archivo incorrecto o le faltan los campos requeridos, aparece el mensaje de advertencia correspondiente. Revisa el mensaje y realiza las correcciones necesarias en tu archivo de importación. Repite el proceso de carga para el archivo de importación corregido.
Paso 7: Una vez que se inicie la importación, aparecerá una nueva entrada en la tabla etiquetada como "Importación manual". Info: Puedes eliminar el archivo de importación del sistema solo mientras el estado de la importación sea "Nuevo" haciendo clic en el icono de la papelera al principio de la línea de la tabla correspondiente.
Paso 8: Si hay algún error durante la operación de importación, el sistema lo indicará con un ícono de error al principio de la fila correspondiente. Haga clic en el botón “Mostrar errores” (ícono de error) para abrir el formulario modal “Errores de importación de productos” con la información detallada de los errores. Revise los mensajes de error para identificar qué conjunto de datos no se ha importado y resolver los problemas.
Nota: Si el archivo de importación de "Costos del producto" proporciona actualizaciones tanto en los valores de costo como en el estado de “Sincronización con Repricer”, entonces los datos de costo del producto importados se reflejarán en el nuevo período creado hasta que el sistema actualice los datos desde Repricer. Después de eso, se creará el nuevo período y el período importado permanecerá en el historial.
Consejo: Para descargar su archivo de importación, haga clic en el botón "Descargar" ubicado al comienzo de la fila correspondiente. Puede descargar sus archivos de importación hasta que la entrada correspondiente sea eliminada de la tabla. Tenga en cuenta que esta tabla puede contener un máximo de 10 operaciones de importación y 10 entradas de operaciones de "Edición masiva" simultáneamente. Cuando, por ejemplo, se inicia una nueva operación de importación, superando el límite de 10 entradas de importación, la entrada más antigua será eliminada automáticamente de la tabla y ya no estará disponible para descargar.
Errores de revisión
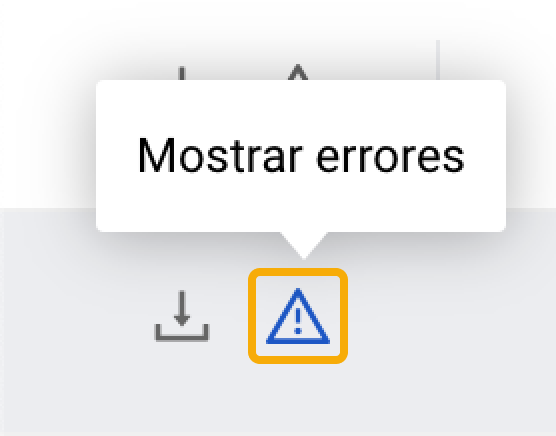
Si se muestra el icono de error para una entrada de importación, haga clic en él para revisar los datos que no se importaron durante la operación.
El formulario "Errores de importación de productos" presenta información detallada sobre los errores que ocurrieron durante la operación de importación manual o automática del producto. Le permite identificar los errores específicos que impidieron la importación de ciertos productos.
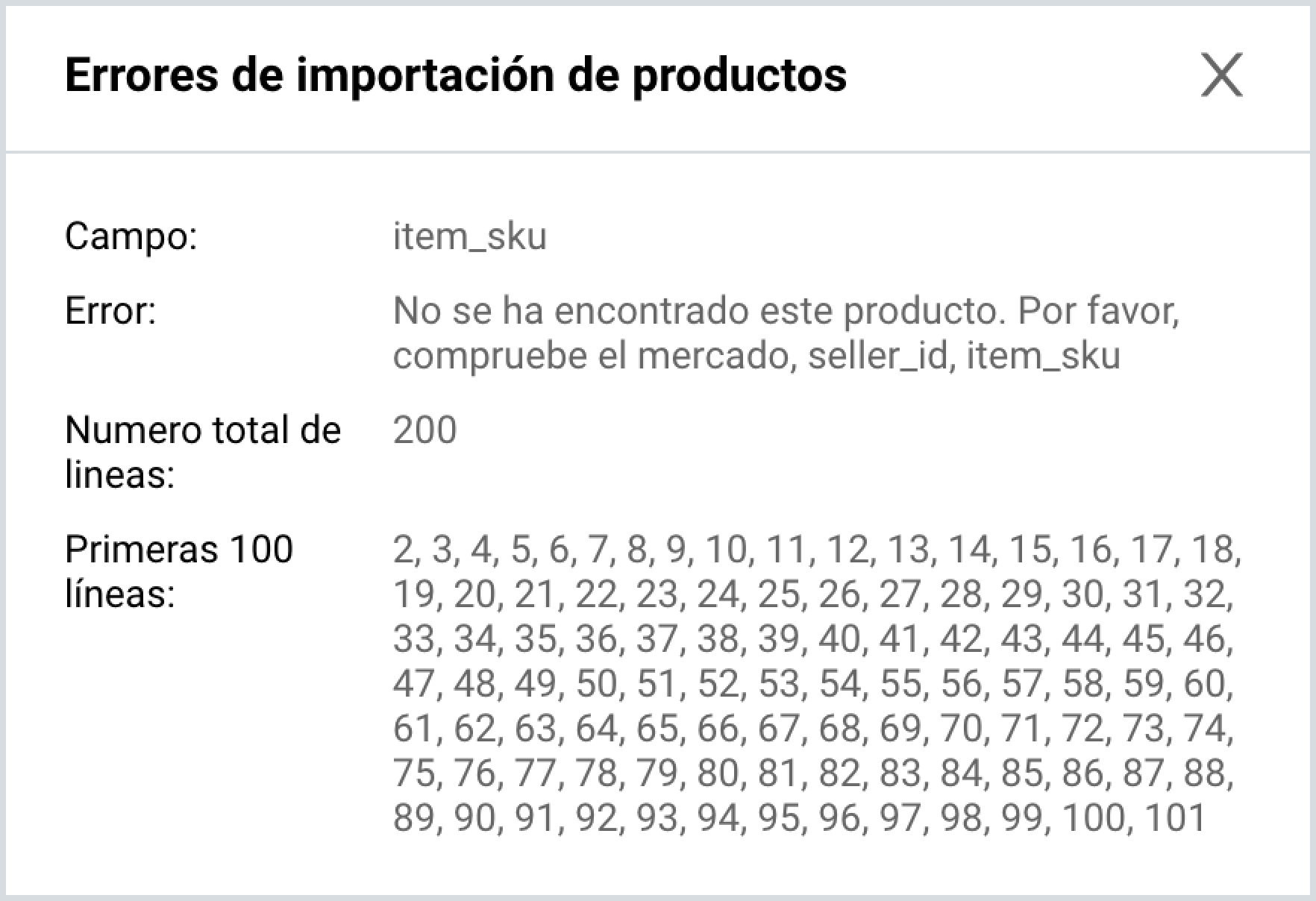
- Campo: el nombre de la columna con el error;
- Error: el tipo de error;
- Número total de líneas: La cantidad total de filas (productos) con este tipo de error;
- Primeras 100 líneas: el número de fila en el archivo de importación con este tipo de error entre las primeras 100 filas del archivo de importación.
Opciones de mesa
Cada encabezado de columna proporciona opciones de clasificación "Ascendente" y "Descendente", así como filtrado individual de datos al hacer clic en los filtros del encabezado de columna como se proporciona en la tabla anterior.
Los botones "Configuración de la tabla" y "Contenido de la tabla", ubicados en la parte inferior derecha de la página, le permiten personalizar la vista y el contenido de la tabla de páginas. El formulario modal “Contenido de la tabla” le permite administrar las columnas de la tabla, cambiando su respectivo orden o estado de visibilidad. Para obtener más información, consulte General | Características comunes del servicio.
El botón “Exportar resultados”, representado como un icono de flecha hacia arriba en la parte superior derecha de la página, permite exportar todos los campos con datos de la primera página de la tabla. Al hacer clic en este botón, puede exportar hasta 100 filas de tabla en formatos de archivo CSV, XLS o XLSX.