La page « Planificateur d'événements » vous permet de planifier des événements prévoyant des actions spécifiques à appliquer sur les prix des produits dans des jours et des heures définis. Les actions proposées par l'événement remplacent les autres règles de tarification appliquées par la stratégie d'optimisation, affectant les prix des produits pendant la période planifiée.
Pour ouvrir la page « Planificateur d'événements », accédez à la barre de navigation Repricer > Produits > Planificateur d'événements.
Champs du tableau
Vous trouverez ci-dessous un tableau répertoriant tous les champs disponibles sur la page « Planificateur d'événements », ainsi que leurs descriptions respectives.
| En-tête de colonne | Description | Filtre d'en-tête de colonne |
|---|---|---|
| IDENTIFIANT | Le numéro d'identification unique attribué à chaque événement programmé à des fins de référence et de suivi. | Recherche en direct |
| Titre | Le nom de l'événement planifié. | Recherche en direct |
| Action |
Action spécifique appliquée à la valeur du champ "Prix" par l'événement planifié. Il peut s'agir de l'un des éléments suivants :
|
La liste déroulante |
| Des produits | La catégorie de produits à laquelle l'action planifiée sera appliquée. | |
| Dater de | La date de début de l'événement planifié. L'action prend effet à partir de cette date, annulant les règles de tarification appliquées par la stratégie d'optimisation affectée au produit. | Sélecteur de date |
| Date jusqu'à | La date de fin de l'événement programmé. Passé cette date, l'action programmée ne sera plus appliquée et le prix du produit reviendra aux paramètres précédents ou suivra une règle différente si celle-ci est définie. | Sélecteur de date |
| Jours de la semaine | Les jours de la semaine pendant lesquels l'action planifiée sera exécutée. | |
| Heures | Les heures de la journée auxquelles l'action planifiée sera effectuée. | Recherche en direct |
Info : Le fuseau horaire utilisé par le planificateur d'événements est déterminé par le fuseau horaire spécifié dans les « Paramètres locaux » du premier utilisateur avec le rôle d'administrateur. Pour plus d’informations, consultez SELLERLOGIC | Utilisateurs | Gérer l'utilisateur .
Options du tableau
Chaque en-tête de colonne propose des options de tri « Ascendant » et « Décroissant » ainsi qu'un filtrage individuel des données en cliquant sur les filtres d'en-tête de colonne comme indiqué dans le tableau ci-dessus.
Les boutons « Paramètres du tableau » et « Contenu du tableau », situés en bas à droite de la page, permettent de personnaliser l'affichage et le contenu du tableau de la page. Le formulaire modal « Contenu du tableau » permet de gérer les colonnes du tableau, en modifiant leur ordre respectif ou leur statut de visibilité. Pour plus d’informations, consultez SELLERLOGIC | Fonctionnalités communes des services .
Le bouton « Exporter les résultats », représenté par une icône de flèche vers le haut en haut à droite de la page, permet d'exporter tous les champs contenant les données de la première page du tableau. En cliquant sur ce bouton, vous pouvez exporter jusqu'à 100 lignes de tableau aux formats de fichier CSV, XLS ou XLSX.
Programmer un nouvel événement
Pour planifier un nouvel événement, procédez comme suit :
Étape 1. Cliquez sur le bouton « Créer » avec l'icône plus en haut à gauche ;
Étape 2. Définissez les configurations d'événement dans le formulaire modal « Créer un événement » en fonction des champs et exigences suivants :
Titre : indiquez le nom de l'événement.
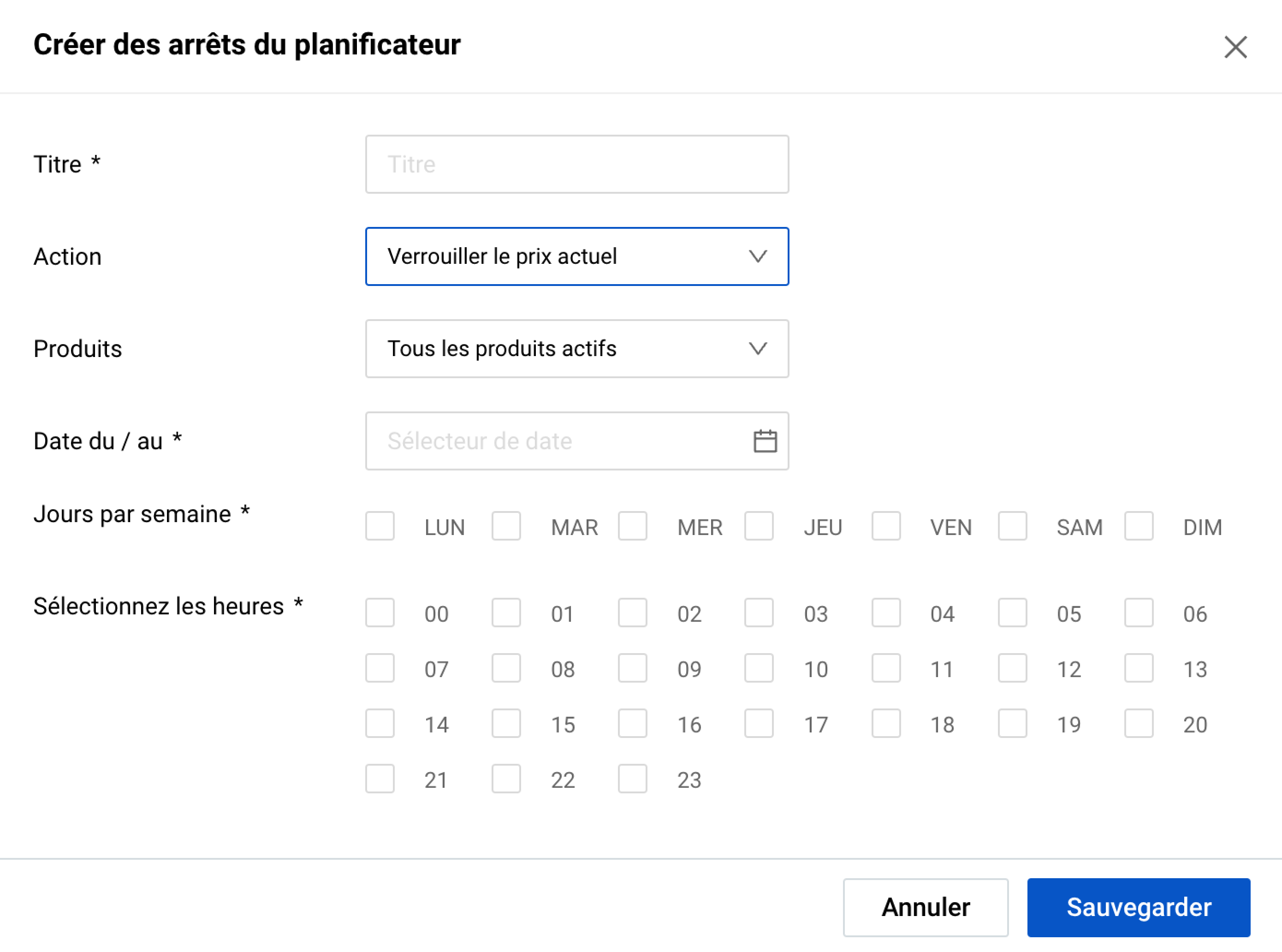
Action : Sélectionnez l'une des actions qui seront appliquées à la valeur du champ "Prix" du produit par l'événement :
- « Verrouiller le prix actuel » : maintenir la valeur du prix actuel ;
- « Définir le prix minimum » : définissez le prix pour qu'il corresponde à la valeur du « Prix minimum » du produit ;
- « Définir le prix maximum » : définissez le prix pour qu'il corresponde à la valeur « Prix maximum » du produit ;
- « Définir le prix initial » : définissez le prix pour qu'il corresponde à la valeur du « Prix initial » du produit.
Produits : Sélectionnez la catégorie de produits à laquelle l'action mentionnée ci-dessus sera appliquée :
- « Tous les produits actifs » – tous vos produits avec l'« Optimisation active » activée ;
- « Produits actifs en groupes » – un groupe spécifique de produits avec l'option « Optimisation active » activée. Sélectionnez un ou plusieurs groupes de produits préalablement créés sur la page « Groupes de produits » dans le menu déroulant fourni. Pour plus d’informations, consultez Repricer | Groupes de produits .
Date de/jusqu’à : sélectionnez la période de l’événement avec un sélecteur de date.
Jours par semaine : sélectionnez les jours exacts pendant lesquels l'action sera effectuée.
Sélectionner les heures : sélectionnez les heures exactes auxquelles l'action sera effectuée.
Étape 3. Une fois toutes les informations nécessaires ajoutées et configurées, cliquez sur le bouton « Enregistrer » pour finaliser la planification de l'événement. Cela créera un nouvel événement planifié et permettra au système d'appliquer automatiquement l'action spécifiée aux prix des produits.
Gérer les événements programmés
Pour mettre à jour les configurations de l'événement programmé, cliquez sur l'icône en forme de crayon au début de la ligne du tableau concernée et effectuez toutes les modifications nécessaires dans le formulaire modal « Mettre à jour l'événement » qui apparaît. Les champs présents dans ce formulaire sont identiques à ceux décrits dans le formulaire « Créer un événement » mentionné précédemment.
Si vous souhaitez supprimer l'événement planifié inutile, sélectionnez le bouton « Supprimer » avec l'icône de la corbeille au début de la ligne du tableau concernée et confirmez votre action.