La page " Importation des dimensions " présente un tableau avec une liste de toutes les opérations d'importation initiées par les utilisateurs sous votre compte sur les pages " Importation des dimensions " ou " Paramètres d'importation des dimensions du produit ". Il vous permet également d'effectuer une importation manuelle des dimensions du produit vers Lost & Found à partir de sources externes.
Pour accéder à la page « Importation des dimensions », accédez à la barre de navigation Objets trouvés > Dimensions > Importer .
Champs du tableau
Vous trouverez ci-dessous un tableau répertoriant tous les champs disponibles dans le tableau « Importation des dimensions », ainsi que leurs descriptions respectives.
| En-tête de colonne | Description | Filtre d'en-tête de colonne |
|---|---|---|
| IDENTIFIANT | Le numéro d'identification unique attribué à l'opération d'importation à des fins de référence et de suivi. | Recherche en direct |
| Taper |
Type d'opération d'importation effectuée. Il peut s'agir de l'un des éléments suivants : Import automatique : opération d'importation automatique programmée sur la page "Paramètres d'importation des dimensions du produit". Importation manuelle : opération d'importation créée manuellement en téléchargeant un fichier sur la page "Importation de dimensions". |
La liste déroulante |
| Statut |
L'état actuel de l'opération d'importation. Il peut s'agir de l'un des éléments suivants : Nouveau : Le fichier a été téléchargé mais pas encore traité. En cours : L'importation est actuellement en cours. Terminé : l'importation s'est terminée avec succès. Aucun élément : le fichier d'importation ne contient aucune donnée valide. |
La liste déroulante |
| Nombre de produits | Nombre total de lignes contenant des données produit incluses dans le fichier d'importation. | Recherche en direct |
| Nombre de lignes avec des erreurs | Nombre de lignes contenant des données produit dans le fichier d'importation qui contiennent des erreurs. | Recherche en direct |
| Nombre de lignes importées | Nombre de lignes contenant des données produit qui ont été importées avec succès au cours de l'opération. | |
| Date de début | La date et l'heure auxquelles l'opération d'importation a été lancée. | |
| Date de fin | La date et l'heure auxquelles l'opération d'importation a été terminée. | |
| Mis à jour | La date et l'heure auxquelles la dernière modification a été apportée aux paramètres ou au fichier d'importation. | |
| Créé sur | La date et l'heure de création de l'importation. |
Options du tableau
Chaque en-tête de colonne propose des options de tri « Ascendant » et « Décroissant » ainsi qu'un filtrage individuel des données en cliquant sur les filtres d'en-tête de colonne comme indiqué dans le tableau ci-dessus.
Les boutons « Paramètres du tableau » et « Contenu du tableau », situés en bas à droite de la page, permettent de personnaliser l'affichage et le contenu du tableau de la page. Le formulaire modal « Contenu du tableau » permet de gérer les colonnes du tableau, en modifiant leur ordre respectif ou leur statut de visibilité. Pour plus d’informations, consultez SELLERLOGIC | Fonctionnalités communes des services .
Le bouton « Exporter les résultats », représenté par une icône de flèche vers le haut en haut à droite de la page, permet d'exporter tous les champs contenant les données de la première page du tableau. En cliquant sur ce bouton, vous pouvez exporter jusqu'à 100 lignes de tableau aux formats de fichier CSV, XLS ou XLSX.
Effectuer une importation manuelle
Pour effectuer l'importation manuelle des dimensions du produit dans Lost & Found, procédez comme suit :
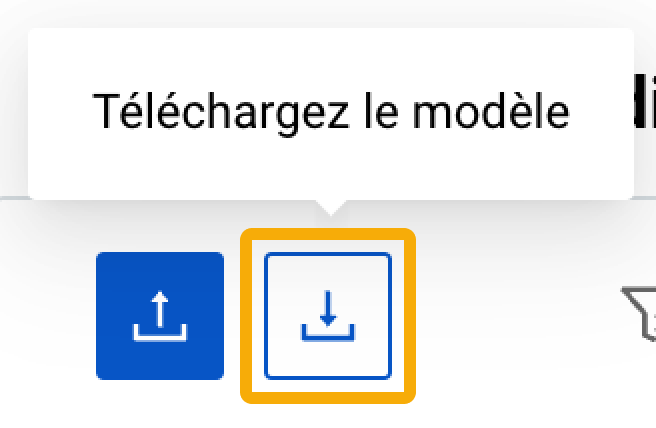
Étape 1 : Téléchargez le modèle d'importation en sélectionnant le bouton « Télécharger le modèle » avec l'icône de flèche vers le bas en haut à gauche.
Étape 2 : Ouvrez le modèle d'importation téléchargé à l'aide d'un tableur. Examinez les colonnes et les en-têtes, qui représentent les champs de données pour les dimensions du produit dans chacun des onglets du modèle :
- « Définitions des données » comprend les instructions pour remplir les colonnes de l'onglet « Modèle » ;
- « Modèle » est l'onglet principal à remplir avec les données que vous souhaitez importer ;
- « Exemple » fournit des exemples de valeurs pour chaque colonne ;
- « Valeurs valides » fournit les valeurs proposées dans les listes déroulantes des colonnes de l'onglet « Modèle ».
Étape 3 : Remplissez l'onglet « Modèle » avec les données que vous souhaitez importer dans Lost & Found. Assurez-vous de suivre le format requis et les directives spécifiées dans l'onglet « Définitions des données ».
Étape 4 : Après avoir rempli le modèle d'importation avec les données nécessaires, enregistrez le fichier dans le format de fichier requis : texte délimité par des tabulations (TSV) ou valeur délimitée par des points-virgules (CSV).
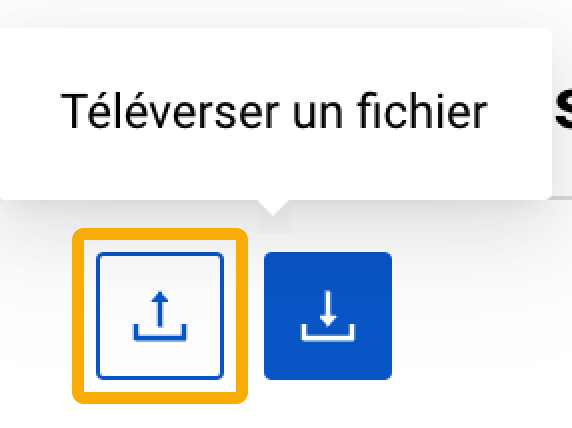
Étape 5 : Revenez à la page « Importation des dimensions » et sélectionnez le bouton « Télécharger le fichier » avec l'icône de flèche vers le haut en haut à gauche. Sélectionnez le fichier d'importation précédemment enregistré en cliquant sur le bouton « Choisir un fichier ». Après avoir joint le fichier, cliquez sur « Télécharger ».
Remarque : Si le format de fichier du fichier d'importation est incorrect ou si les champs requis sont manquants, le message d'avertissement correspondant apparaît. Lisez le message et apportez les corrections nécessaires à votre fichier d'importation. Répétez le processus de téléchargement pour le fichier d'importation corrigé.
Étape 6 : Une fois l'importation lancée, une nouvelle entrée apparaîtra dans le tableau des pages intitulée « Importation manuelle ».
Info : Vous pouvez supprimer le fichier d'importation du système uniquement lorsque le statut de l'importation est « Nouveau » en cliquant sur le bouton de l'icône de la corbeille au début de la ligne du tableau correspondante.
Étape 7 : S'il y a des erreurs dans l'opération d'importation, le système l'indiquera avec une icône d'erreur au début de la ligne du tableau correspondante. Cliquez sur le bouton « Afficher les erreurs » avec l'icône d'erreur pour ouvrir le formulaire modal « Erreurs d'importation de dimensions » avec les informations détaillées sur l'erreur. Consultez les messages d'erreur pour déterminer quelles dimensions de produit n'ont pas été importées.
En suivant ces étapes, vous pouvez importer les dimensions du produit dans Lost & Found à l'aide du modèle d'importation fourni. Les données importées avec succès seront disponibles sur la page « Dimensions ».
Astuce : En sélectionnant le bouton « Télécharger » au début de la ligne du tableau correspondante, vous pourrez à tout moment télécharger votre fichier d'import.
Vérifier les erreurs
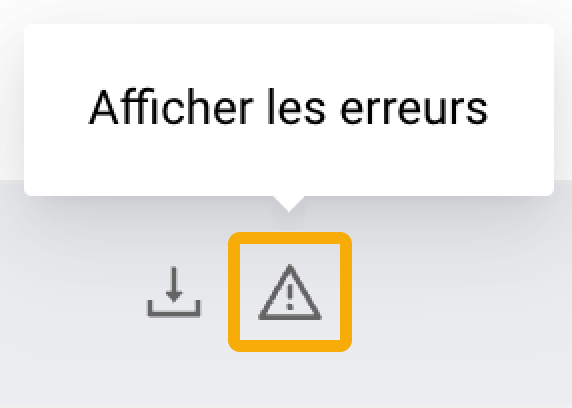
Si l'icône d'erreur s'affiche pour une certaine opération d'importation, cliquez dessus pour ouvrir le formulaire « Erreurs d'importation de dimensions » et examiner les données qui n'ont pas été importées lors de l'opération.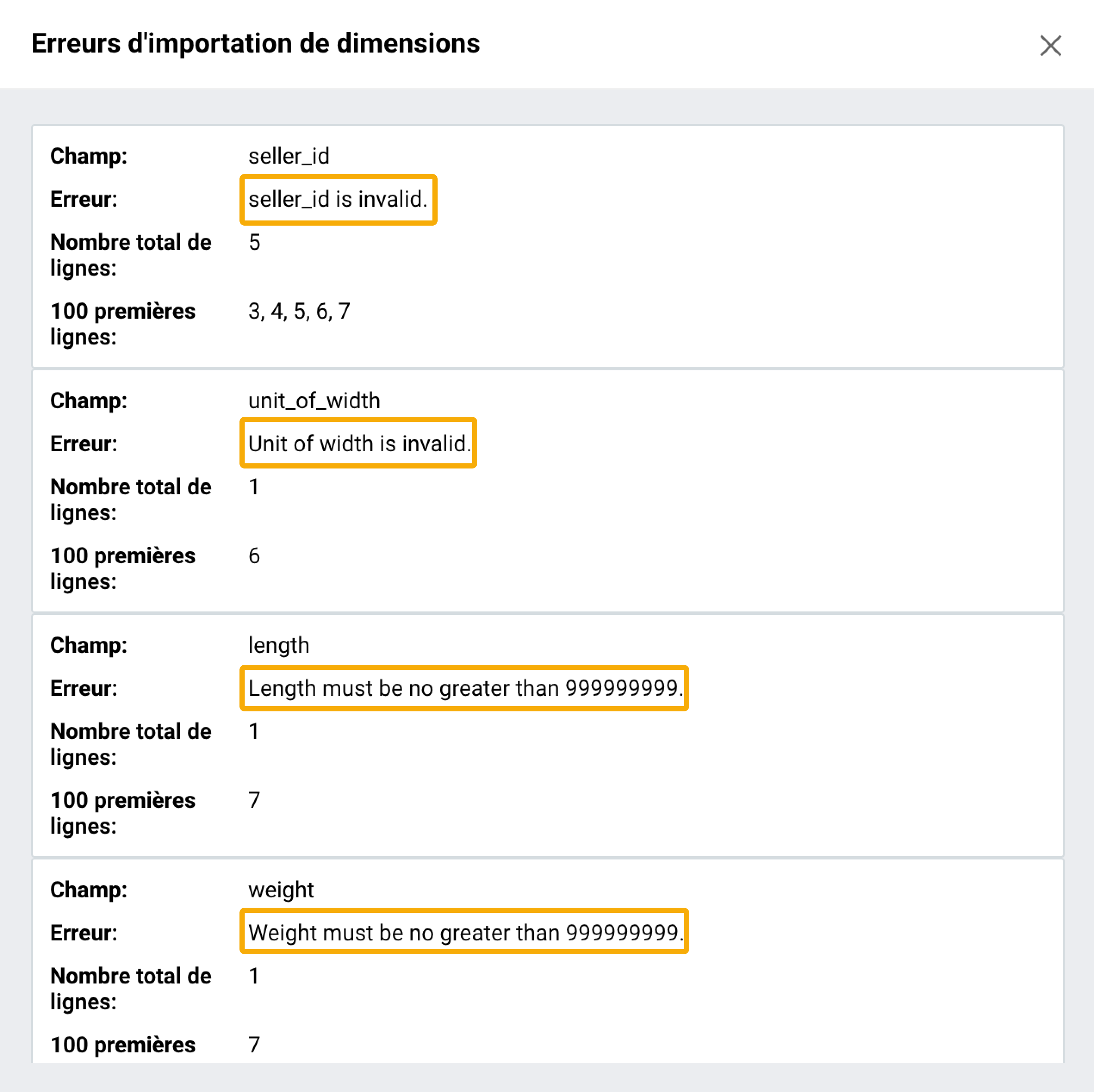
Le formulaire affiche des informations détaillées relatives aux erreurs d'importation et vous permet d'identifier la raison qui a empêché l'importation des données.
Champ : Le nom de la colonne avec l'erreur ;
Erreur : le type de l'erreur ;
Nombre total de lignes : le nombre total de lignes avec ce type d'erreur ;
100 premières lignes : Les numéros de séquence des lignes présentant ce type d'erreur parmi les 100 premières lignes du fichier d'import.