La page « Exporter les paramètres du produit » présente un tableau avec une liste de toutes les opérations d'exportation initiées par les utilisateurs sous votre compte sur les pages « Exporter les paramètres du produit » ou « Exporter automatiquement les paramètres du produit ». Il vous permet également d'effectuer une exportation manuelle des coûts des produits de la période en cours depuis la page « Coûts des produits » Business Analytics vers des destinations externes.
La page est accessible de deux manières :
- Page d'accueil SELLERLOGIC > Business Analytics | Exporter
- Barre de navigation Business Analytics > Importer/Exporter > Exporter
Champs du tableau
Vous trouverez ci-dessous un tableau répertoriant tous les champs disponibles sur la page « Exporter les paramètres du produit », ainsi que leurs descriptions respectives.
| En-tête de colonne | Description | Filtre d'en-tête de colonne |
|---|---|---|
| IDENTIFIANT | Le numéro d'identification unique attribué à l'opération d'exportation à des fins de référence et de suivi. | Recherche en direct |
| Créé sur | La date et l'heure de création de l'exportation. | |
| Taper |
Le type d'opération d'exportation effectuée. Il peut s'agir de l'un des éléments suivants : Exportation automatique : Une opération d’exportation automatique programmée sur la page « Paramètres d’exportation automatique du produit ». Export manuel : Une opération d’export créée manuellement sur la page « Exporter les paramètres du produit ». |
La liste déroulante |
| Format | Le format de fichier utilisé pour l'exportation. Il peut s'agir de TXT ou de CSV, représentant le format du fichier exporté. | La liste déroulante |
| Statut |
L'état actuel de l'opération d'exportation. Il peut s'agir de l'un des éléments suivants : Nouveau : L'export a été lancé. En cours : L'exportation est actuellement en cours. Terminé : l'exportation s'est terminée avec succès. Aucun produit : le fichier d'export ne contient aucune donnée valide. |
La liste déroulante |
| Nombre de produits | Nombre total de lignes contenant des données produit incluses dans le fichier d'exportation. | Recherche en direct |
| Date de début | La date et l'heure auxquelles l'opération d'exportation a été lancée. | |
| Date de fin | La date et l'heure auxquelles l'opération d'exportation a été terminée. | |
| Mis à jour | La date et l'heure auxquelles la dernière modification a été apportée aux paramètres ou au fichier d'exportation. |
Effectuer une exportation manuelle
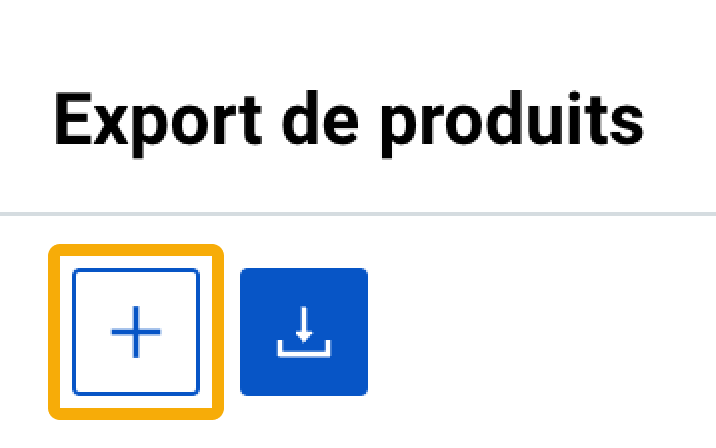
Pour effectuer l'exportation manuelle des données des paramètres du produit à partir de la page « Coûts du produit », procédez comme suit :
Étape 1 : Cliquez sur le bouton « Créer une exportation » avec l'icône plus en haut à gauche.
Étape 2 : Sélectionnez le modèle d'export parmi les modèles créés précédemment sur la page « Modèle d'export » ou sélectionnez le modèle « Par défaut (CSV) » qui inclut tous les produits et cliquez sur « Enregistrer » pour lancer l'opération d'export. Alternativement, vous pouvez créer un nouveau modèle d'export directement depuis cette page, en cliquant sur le bouton « Créer un modèle ». Pour plus d'informations, voir Business Analytics | Exporter des modèles .
Étape 3 : Une fois l'exportation lancée, une nouvelle entrée apparaîtra dans le tableau intitulée « Exportation manuelle ». Gardez un œil sur le statut de l'exportation dans le tableau. Le statut s'affichera initialement comme « Nouveau », indiquant que le processus d'exportation a été lancé. Attendez que le statut passe à « Terminé » avant de passer à l'étape suivante.
Étape 4 : Une fois que le statut de l'exportation passe à « Terminé », localisez l'entrée de l'exportation terminée dans le tableau et sélectionnez le bouton « Télécharger » avec l'icône de flèche vers le bas au début de la ligne du tableau concernée. Cela téléchargera le fichier exporté sur votre PC.
Le fichier d'export restera accessible en téléchargement sur la page "Exporter les paramètres du produit" jusqu'à ce que son entrée correspondante soit supprimée du tableau. Cette table peut contenir simultanément un maximum de 10 entrées d'opérations d'exportation. Lorsqu'une nouvelle opération est initiée, dépassant la limite de 10 entrées, l'entrée la plus ancienne sera automatiquement supprimée du tableau et ne sera plus disponible en téléchargement.
Astuce : Pour votre commodité, le bouton « Télécharger le modèle » avec l'icône flèche vers le bas en haut à gauche vous permet de télécharger un modèle pouvant servir d'échantillon pour vos opérations d'export ou d'import.
Options du tableau
Chaque en-tête de colonne propose des options de tri « Ascendant » et « Décroissant » ainsi qu'un filtrage individuel des données en cliquant sur les filtres d'en-tête de colonne comme indiqué dans le tableau ci-dessus.
Les boutons « Paramètres du tableau » et « Contenu du tableau », situés en bas à droite de la page, permettent de personnaliser l'affichage et le contenu du tableau de la page. Le formulaire modal « Contenu du tableau » permet de gérer les colonnes du tableau, en modifiant leur ordre respectif ou leur statut de visibilité. Pour plus d’informations, consultez SELLERLOGIC | Fonctionnalités communes des services .
Le bouton « Exporter les résultats », représenté par une icône de flèche vers le haut en haut à droite de la page, permet d'exporter tous les champs contenant les données de la première page du tableau. En cliquant sur ce bouton, vous pouvez exporter jusqu'à 100 lignes de tableau aux formats de fichier CSV, XLS ou XLSX.