La page « Coûts indirects » fournit un tableau répertoriant toutes les dépenses indirectes associées à vos produits sur tous vos comptes avec Business Analytics activé. Il offre également la possibilité de gérer des configurations de coûts individuelles ou d'effectuer des opérations groupées pour apporter des modifications simultanées à plusieurs coûts.
Pour ouvrir la page « Coûts indirects », accédez à la barre de navigation Business Analytics > Dépenses > Coûts indirects .
Champs du tableau
Vous trouverez ci-dessous un tableau répertoriant tous les champs disponibles sur la page « Coûts indirects », ainsi que leurs descriptions respectives.
| En-tête de colonne | Description | Filtre d'en-tête de colonne |
|---|---|---|
| Nom du compte Amazon | Le nom du compte Amazon associé au coût. | La liste déroulante |
| Marché | La place de marché Amazon sur laquelle le produit est répertorié. | La liste déroulante |
| UN PÉCHÉ | Le numéro d'identification standard Amazon (ASIN) est un numéro d'identification de produit alphanumérique à 10 chiffres avec un lien vers la page du produit sur Amazon. Un ASIN peut couvrir plusieurs SKU. | Recherche en direct |
| UGS | L'unité de gestion des stocks (SKU) est le code alphanumérique unique utilisé par Amazon pour identifier un produit à des fins d'inventaire et de vente. En de rares occasions, deux marchés différents peuvent avoir le même SKU. | Recherche en direct |
| Image | L'image du produit tel que reçu d'Amazon. | |
| Titre | Le nom ou une brève description du produit tel que reçu d'Amazon. | Recherche en direct |
| Identifiant du produit | L'identifiant unique attribué à chaque produit dans Business Analytics à des fins de référence. | Recherche en direct |
| Méthode d'exécution |
Indique quelle méthode d'exécution est appliquée au produit : Expédié par Amazon : exécution par Amazon ; FBM : Traitement par le commerçant. |
La liste déroulante |
| Type de coût | Titre attribué au type de coût. | La liste déroulante |
| Montant | La dépense totale engagée pour le coût. | Recherche en direct |
| Fréquence | Spécifie la fréquence à laquelle le coût est appliqué. | La liste déroulante |
| Date de début | Date de début de la période de coût. | Sélecteur de date |
| Date de fin | Date de fin de la période de coût. Remarque : Si la date de fin n'est pas définie, le statut « En cours » est appliqué par défaut. | Sélecteur de date |
Options du tableau
Chaque en-tête de colonne propose des options de tri « Ascendant » et « Décroissant » ainsi qu'un filtrage individuel des données en cliquant sur les filtres d'en-tête de colonne comme indiqué dans le tableau ci-dessus.
Les boutons « Paramètres du tableau » et « Contenu du tableau », situés en bas à droite de la page, permettent de personnaliser l'affichage et le contenu du tableau de la page. Le formulaire modal « Contenu du tableau » permet de gérer les colonnes du tableau, en modifiant leur ordre respectif ou leur statut de visibilité. Pour plus d’informations, consultez SELLERLOGIC | Fonctionnalités communes des services .
Le bouton « Exporter les résultats », représenté par une icône de flèche vers le haut en haut à droite de la page, permet d'exporter tous les champs contenant les données de la première page du tableau. En cliquant sur ce bouton, vous pouvez exporter jusqu'à 100 lignes de tableau aux formats de fichier CSV, XLS ou XLSX.
Ajouter un nouveau coût indirect
Pour ajouter manuellement un nouveau coût indirect, procédez comme suit :
Étape 1. Cliquez sur le bouton « Ajouter un coût » avec l'icône plus en haut à droite pour ouvrir le formulaire modal « Ajouter un coût ».
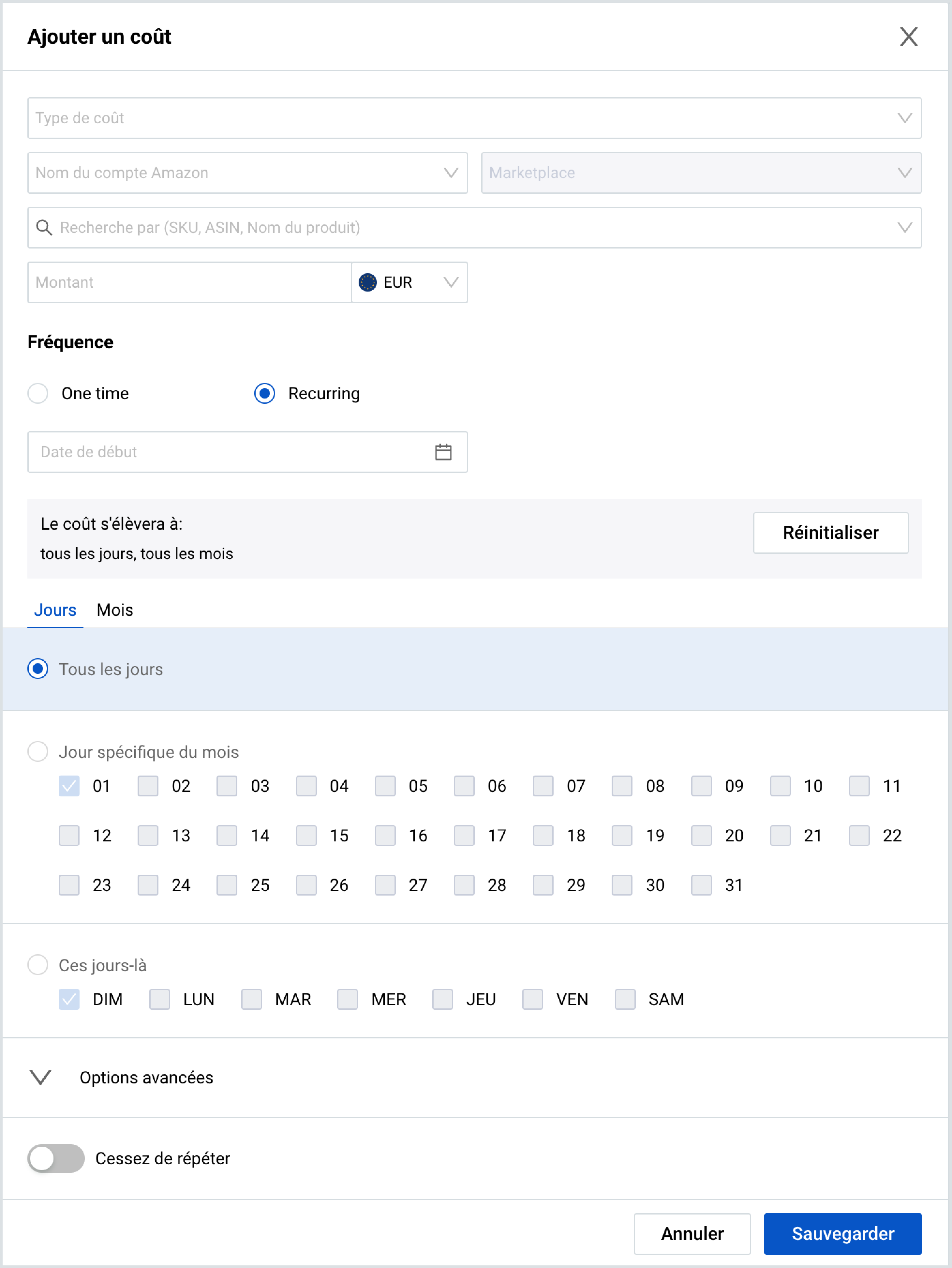
Étape 2. Fournissez les configurations de coûts selon les champs suivants :
Type de coût : choisissez le type de coût dans la liste déroulante ou créez-en un nouveau en saisissant le titre dans le champ de saisie de texte « Type de coût » et en cliquant sur le bouton icône plus. Chaque type de coût doit avoir un titre unique. Remarque : Il s'agit d'un champ obligatoire.
Nom du compte Amazon : sélectionnez le nom du compte Amazon dans le menu déroulant répertoriant tous les comptes pour lesquels Business Analytics est activé. Vous pouvez également choisir l'option « Global » pour appliquer le coût à tous les comptes activés. Remarque : Il s'agit d'un champ obligatoire.
Marketplace : Sélectionnez la Marketplace dans le menu déroulant répertoriant toutes les Marketplaces associées au compte choisi dans le champ « Nom du compte Amazon ». Si l'option « Global » est choisie, le champ « Marketplace » sera désactivé pour l'édition.
Rechercher par (SKU, ASIN, nom du produit) : sélectionnez le produit en fournissant son SKU, ASIN ou son nom de produit dans le champ de recherche. Si l'option « Global » est choisie, ce champ sera désactivé.
Montant : saisissez le montant du coût et sélectionnez sa devise dans la liste déroulante. Par défaut, la devise est définie sur celle de la place de marché d'origine du premier compte sur lequel Business Analytics est activé. Remarque : Il s'agit d'un champ obligatoire.
Étape 3. Sélectionnez la fréquence d'application des coûts à l'aide d'un bouton radio :
Unique : Appliquez le coût une seule fois à la date sélectionnée dans le champ « Date de début ».
Récurrent : appliquez le coût de manière régulière :
- La section « Le coût s'exécutera » affiche les périodes planifiées du coût. Pour restaurer les paramètres de période par défaut, cliquez sur le bouton « Réinitialiser ». Pour modifier les paramètres de planification, basculez entre les onglets suivants et ajustez leurs paramètres en conséquence :
- Jours : pour préciser les jours ou sélectionner « Tous les jours »
- Mois : pour spécifier les mois ou sélectionner « Chaque mois ».
- Les « Options avancées » vous permettent de personnaliser davantage la fréquence des coûts, pour chacune des sélections de période. Pour définir la fréquence des coûts avancés, ouvrez l'onglet correspondant (« Jours » ou « Mois »), cliquez sur « Options avancées » et utilisez le bouton radio pour sélectionner la fréquence :
- « Chaque » – pour appliquer le coût chaque jour/mois à partir du point défini ;
- « Chaque jour/mois entre » – pour appliquer le coût chaque mois pendant la période sélectionnée ou chaque jour déterminé à partir du jour défini du mois.
- « Arrêter de répéter » vous permet de définir la période pendant laquelle le coût ne s'appliquera plus.
- « Après » – pour arrêter de répéter le coût après un certain nombre d'itérations ;
- « Activé » – pour arrêter de répéter le coût à une certaine date sélectionnée dans le formulaire de sélection de date.
Étape 4. Une fois toutes les informations nécessaires ajoutées et configurées, cliquez sur le bouton « Enregistrer ».
Gérez vos coûts indirects
Pour mettre à jour les paramètres d'un coût indirect existant, cliquez sur le bouton « Modifier un coût » avec l'icône en forme de crayon située au début de la ligne du tableau concernée. Cela ouvrira le formulaire modal « Modifier un coût ». Les champs présents dans ce formulaire sont identiques aux champs mentionnés ci-dessus du formulaire « Ajouter un coût ». Apportez toutes les modifications nécessaires aux paramètres de coût et cliquez sur « Enregistrer ».
Si vous souhaitez supprimer le coût indirect inutile, sélectionnez le bouton « Supprimer » avec l'icône de la corbeille située au début de la ligne du tableau concernée et confirmez votre action.
Modification groupée
L'opération de modification groupée vous permet d'appliquer des modifications à plusieurs coûts à la fois. Avant d'appliquer des modifications groupées, vous devez d'abord sélectionner les coûts pertinents. Vous pouvez sélectionner les coûts par :
- cocher/décocher la case de chaque coût individuel située au début de la ligne du tableau concernée ;
- cocher/décocher la case dans la ligne d'en-tête de colonne pour sélectionner/désélectionner tous les produits de la page ;
- en utilisant la liste déroulante de l'icône en forme de flèche pour sélectionner l'une des options suivantes :
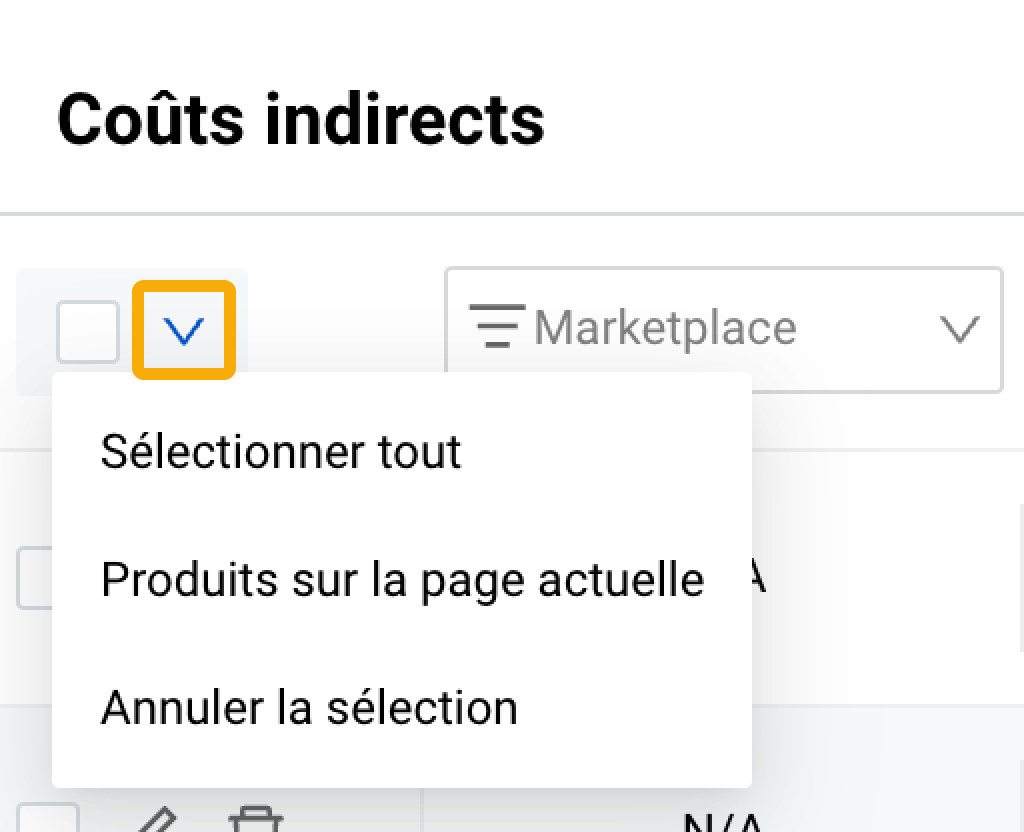
Sélectionner tout : pour sélectionner tous les coûts de toutes les pages du tableau en tenant compte des filtres de colonnes appliqués ;
Produits sur la page actuelle : pour sélectionner tous les coûts de la page actuelle en tenant compte des filtres de colonnes appliqués ;
Effacer la sélection : pour décocher tous les coûts précédemment sélectionnés.
Après avoir sélectionné au moins un coût dans le tableau « Coûts indirects », le bouton « Supprimer les éléments » apparaît dans l'en-tête du tableau. Cliquez sur le bouton pour supprimer massivement tous les coûts sélectionnés et confirmer votre action.