La page « Modèles d'exportation » vous permet de créer et de gérer vos modèles d'exportation avec les données de paramètres de produits filtrées utilisées pour l'exportation manuelle ou automatique.
Pour ouvrir la page « Exporter des modèles », accédez à la barre de navigation Repricer > Importer/Exporter > Exporter des modèles .
Gérez vos modèles d'exportation
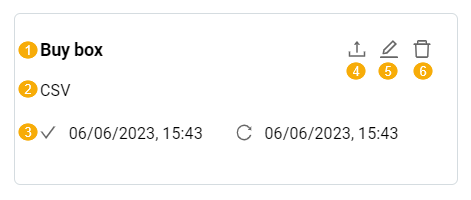
La page "Modèles d'exportation" affiche une liste de tous les modèles d'exportation créés par les utilisateurs sous votre compte, visualisés sous forme de cartes. Chaque carte contient les informations et boutons suivants :
1. Nom du modèle d'exportation : Il sert d'identifiant pour reconnaître et référencer facilement le modèle.
2. Format : Il spécifie le format de fichier des données exportées – TXT ou CSV.
3. Dates de création et de mise à jour : elles indiquent la date et l'heure de création initiale du modèle d'exportation ainsi que la date et l'heure les plus récentes auxquelles des modifications ou des mises à jour ont été apportées au modèle d'exportation.
4. Exporter : Permet de lancer l'opération d'exportation manuelle directement depuis cette page. Ses résultats peuvent être consultés et téléchargés sur la page « Exporter les paramètres du produit ». Pour plus d’informations, consultez Repricer | Exporter les paramètres du produit .
5. Mise à jour : permet de modifier les paramètres du modèle d'exportation.
6. Supprimer : Permet de supprimer le modèle d'exportation du système.
Attention : La suppression d'un modèle utilisé par un ou plusieurs exports automatiques n'est pas possible. Le modèle doit être dissocié de toutes les exportations automatiques avant d'être supprimé.
En-tête de page
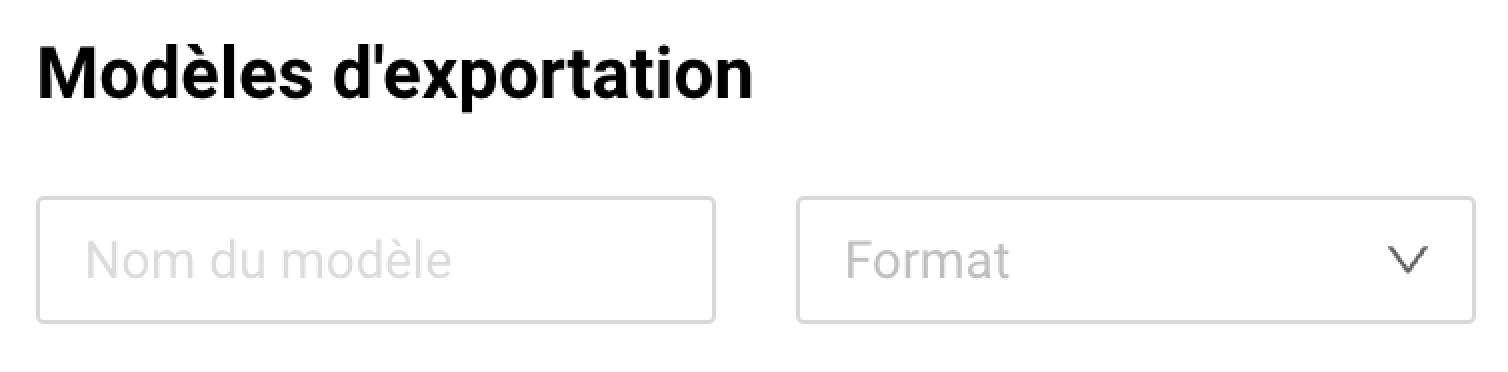
L'en-tête de page « Exporter les modèles » propose deux types de filtres pour le contenu de la page : « Nom du modèle » et « Format ».
Pour filtrer les modèles d'export :
- Saisissez le nom du modèle (ou une partie du nom) dans le champ de saisie « Nom du modèle ». Alternativement, vous pouvez filtrer les modèles par format de fichier (TXT ou CSV) sélectionné dans le menu déroulant « Format » ou utiliser les deux paramètres pour le filtrage ciblé ;
- La page sera mise à jour, affichant uniquement les modèles d'exportation filtrés ;
- Si nécessaire, affinez votre recherche en modifiant ou en ajoutant des mots-clés supplémentaires pour affiner les résultats ;
- Effacez les champs pour revenir à la vue par défaut affichant tous les modèles d'exportation.
Créer un nouveau modèle d'exportation
Pour créer un nouveau modèle d'exportation, procédez comme suit :
Étape 1 : Cliquez sur le bouton « Créer » avec l'icône plus en haut à droite pour ouvrir la page « Sélectionner les champs » et remplissez les champs suivants :
- "Nom du modèle" : saisissez un nom descriptif pour votre modèle d'exportation. Remarque : Ce champ est obligatoire.
- « Format » : sélectionnez le format de fichier souhaité pour les données exportées dans le menu déroulant : TXT ou CSV. Remarque : Ce champ est obligatoire.
Étape 2 : Sélectionnez les paramètres du produit sur la page « Sélectionner les champs » à inclure dans l'exportation. Vous pouvez sélectionner l'ensemble du groupe ou des paramètres particuliers au sein du groupe en cochant la case nécessaire. Pour voir tous les paramètres disponibles au sein du groupe, cliquez sur l'icône de développement. Cliquez sur « Suivant » pour continuer.
Remarque : Vous ne pouvez pas passer à l'étape suivante à moins qu'au moins une option soit sélectionnée.
Étape 3 : Sélectionnez les filtres de paramètres de produit sur la page « Sélectionner un filtre » pour déterminer les produits et les paramètres de produit à inclure dans l'exportation.
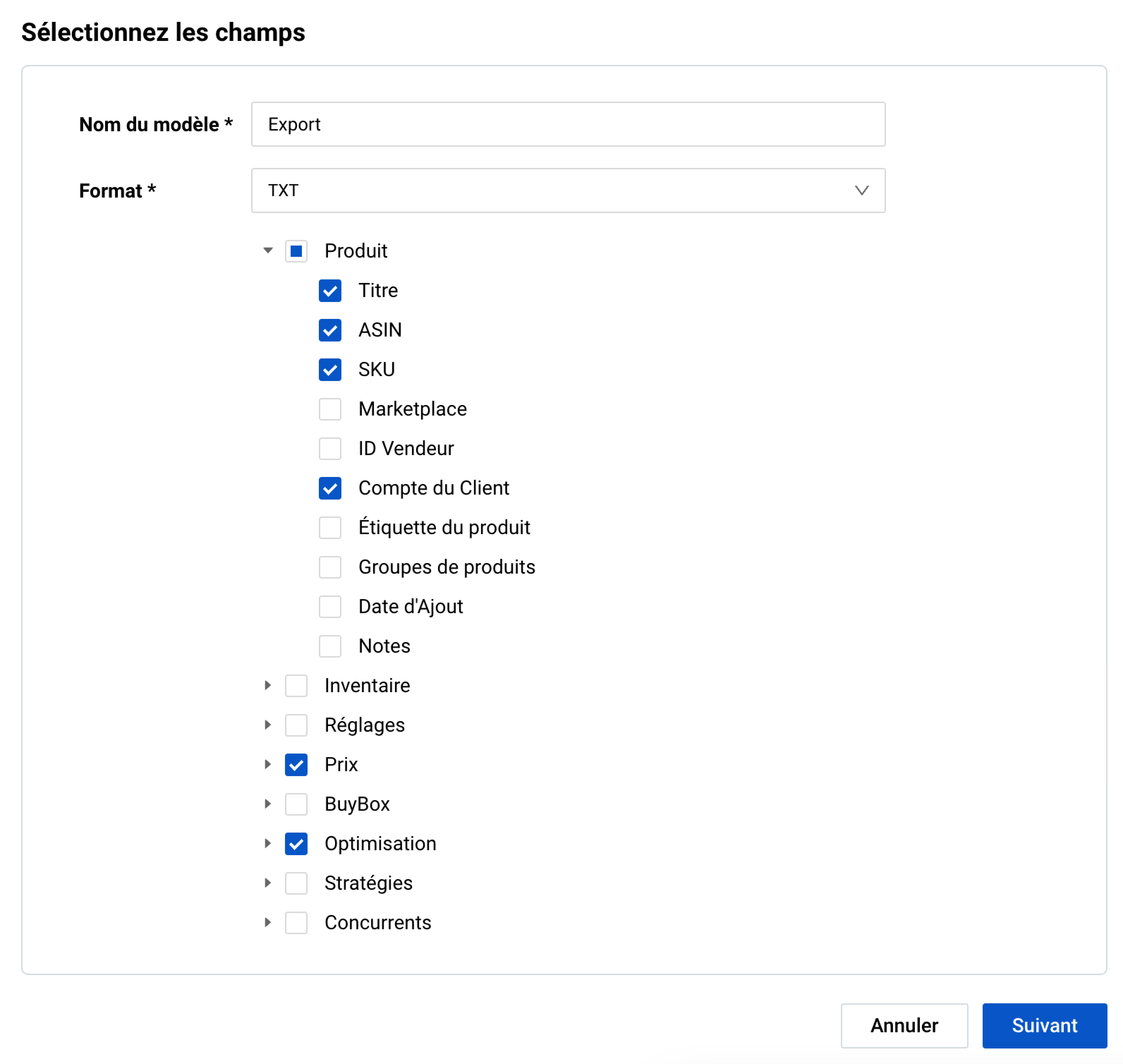
Vous trouverez ci-dessous la liste de tous les filtres disponibles sur cette page, ainsi que leur description respective :
| Tous | Cette option sélectionne tous les produits pour le paramètre choisi. |
|---|---|
| Texte |
Avec cette option, vous pouvez sélectionner des produits en fonction d'un paramètre spécifique en définissant le texte requis. Vous pouvez saisir le texte en totalité ou partiellement dans le champ « Saisir le texte ». Par exemple, si vous saisissez « comp » comme texte pour le filtre « Titre du produit », tous les produits comportant « comp » n'importe où dans leur titre, tels que « compact » et « ordinateur », seront inclus dans l'exportation. |
| Articles sélectionnés |
En choisissant cette option, une liste de filtres supplémentaires vous sera fournie, vous permettant de restreindre la liste des paramètres du produit à exporter. Par exemple, la sélection de cette option pour le paramètre « Groupes de produits » affichera une liste de tous les groupes de produits pour que vous puissiez choisir un certain groupe de produits à exporter. |
| <>= | La sélection de cette option vous permet de spécifier des limites de valeur pour le paramètre afin de filtrer les données à exporter. Choisissez un opérateur de comparaison (>=, >, =, <, <=) et saisissez la valeur correspondante dans le champ supplémentaire. Pour le filtre « Date d’ajout » avec le paramètre « <>= », utilisez le menu déroulant « Expression » pour choisir l’opérateur de comparaison. |
| Gamme | Avec cette option, vous pouvez sélectionner des données produit avec des valeurs situées dans une plage spécifiée. Entrez les limites inférieure et supérieure de la plage dans les champs « De » et « À ». |
| Avec | La sélection de cette option inclut les produits auxquels ce paramètre particulier est attribué. |
| Sans | La sélection de cette option inclut les produits pour lesquels ce paramètre particulier est vide ou non attribué. |
Étape 4. Après avoir sélectionné les filtres nécessaires pour les paramètres choisis, cliquez sur le bouton "Enregistrer" pour créer le modèle d'exportation ou sur "Retour" pour revenir à l'étape précédente.