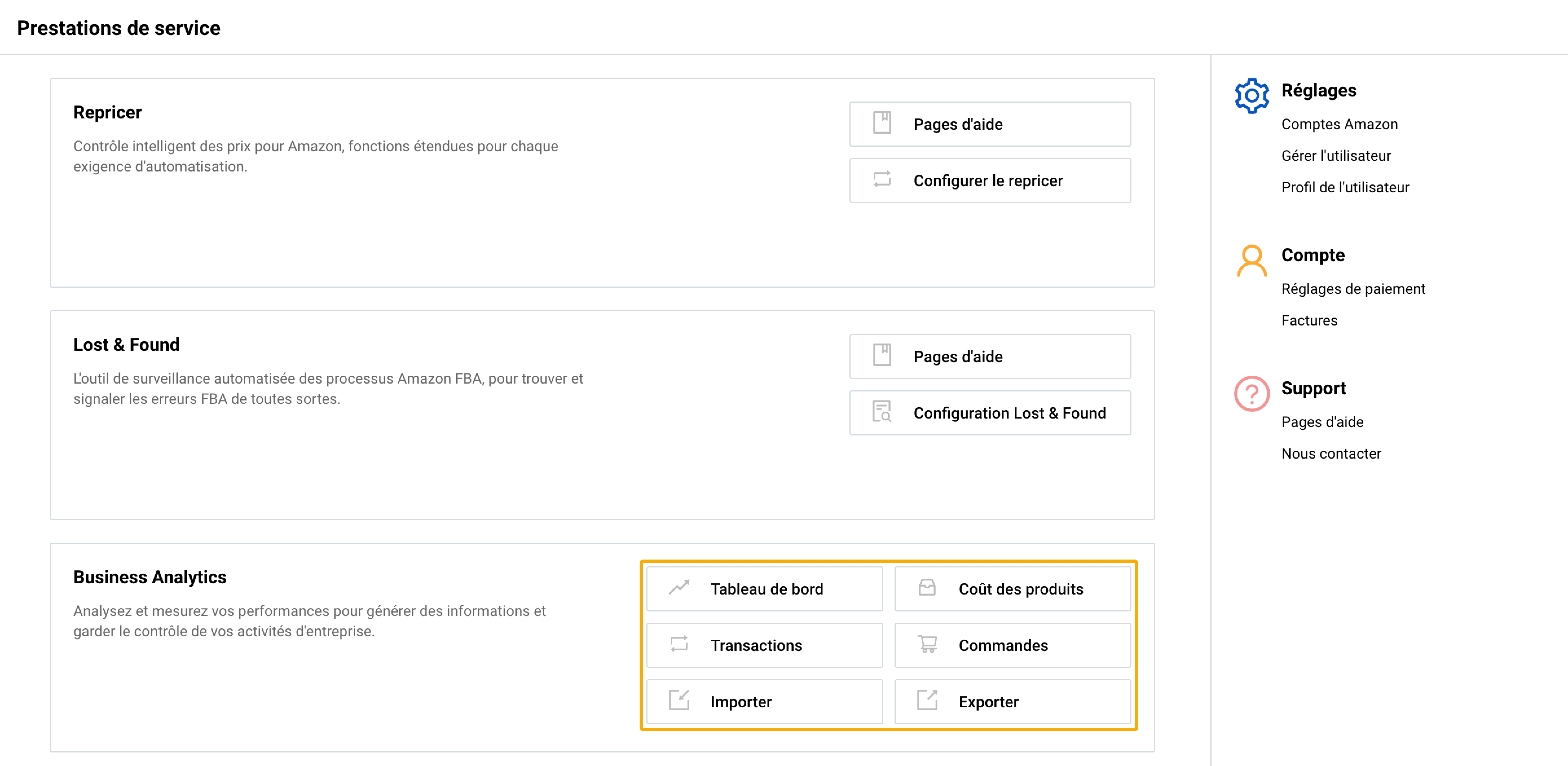Pour commencer à utiliser Business Analytics , activez le service pour un ou plusieurs comptes Amazon en suivant les étapes de l'assistant de configuration Business Analytics décrites ci-dessous.
Étape 1 : Lancez l'assistant de configuration
- Accédez à la page d'accueil SELLERLOGIC.
- Accédez au panneau Business Analytics et cliquez sur « Configurer Business Analytics » pour lancer l'assistant de configuration.
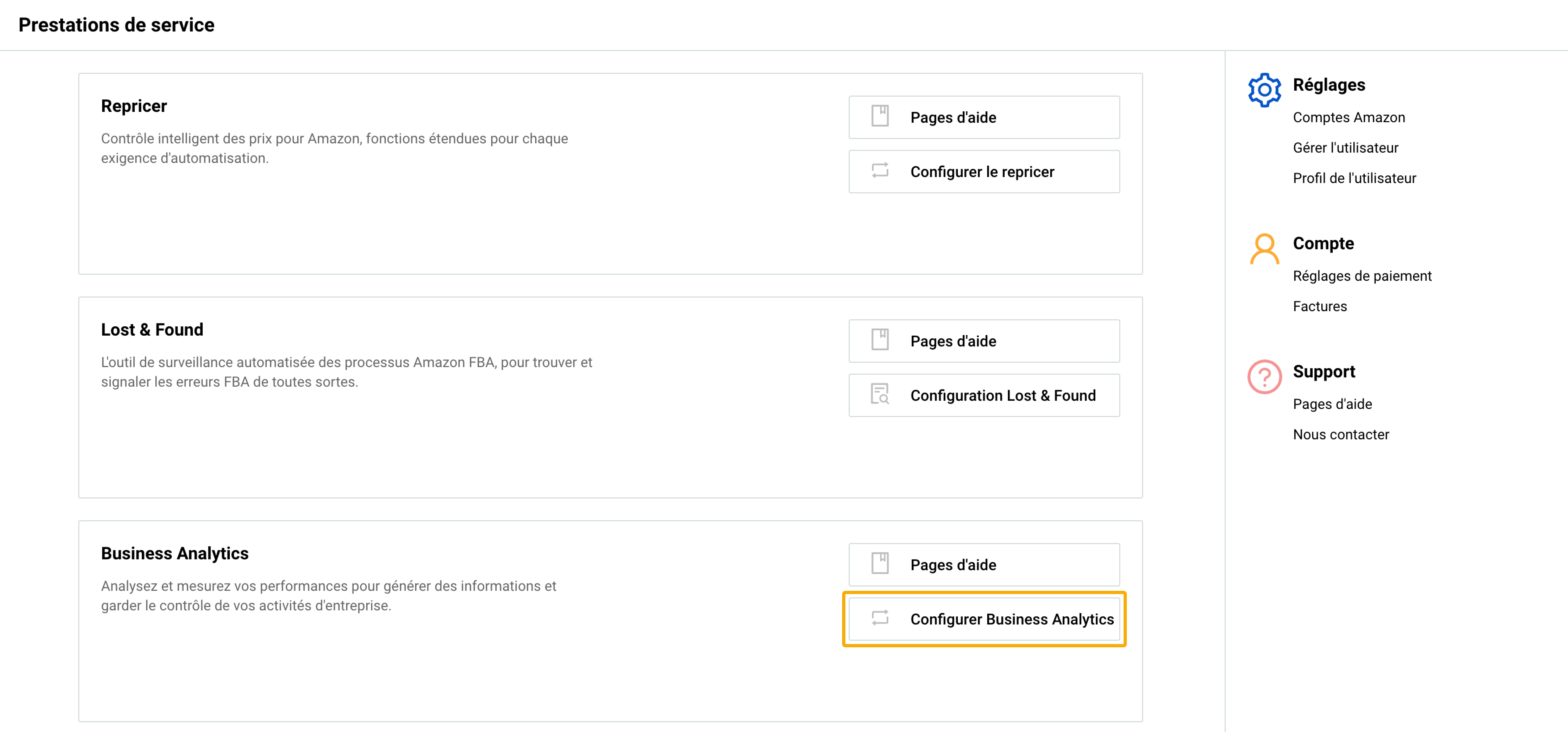
Alternativement, vous pouvez configurer Business Analytics en cliquant sur le bouton « Ajouter/restaurer un compte » sur la page « Gestion du compte vendeur Amazon ». Pour plus d’informations, consultez Business Analytics | Gestion du compte vendeur Amazon .
Étape 2 : Vérifier les informations sur le service
Si vous ne l’avez pas fait auparavant, vous serez invité à consulter les informations du service Business Analytics . Cliquez sur « Suivant » pour continuer.
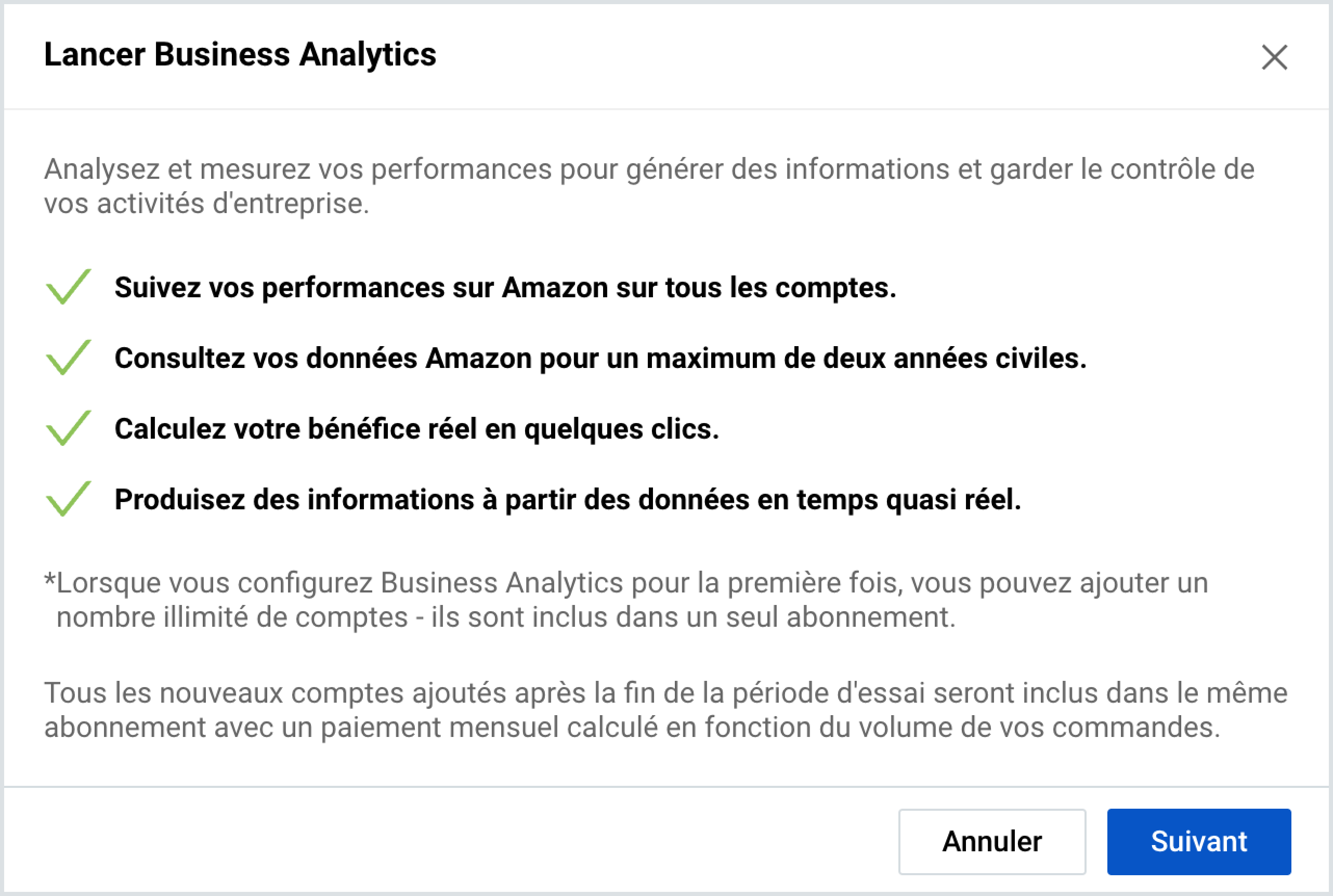
Étape 3 : Sélectionnez les places de marché
Suivez ces instructions pour sélectionner les places de marché :
- Sélectionnez une seule région pour activer toutes ses places de marché pour Business Analytics . Veuillez noter que vous ne pouvez choisir qu'une seule région.
- Cliquez sur Suivant".
- Ensuite, vous serez invité à sélectionner le marché domestique correspondant à votre marché domestique de compte Amazon. Info : Cette place de marché et sa devise seront utilisées par défaut pour ce compte lors de l'utilisation Business Analytics .
- Cliquer sur Suivant pour continuer.
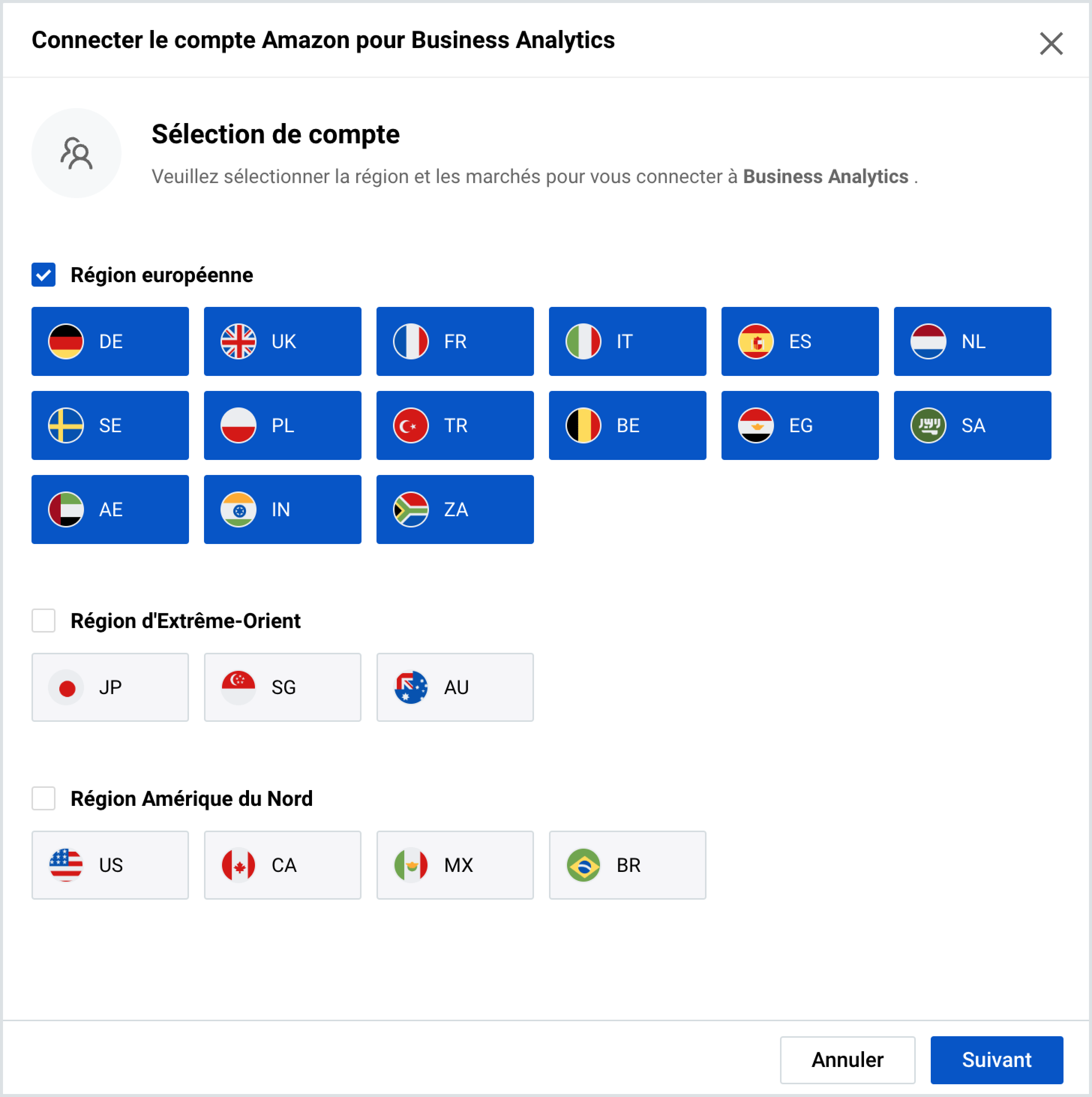
Étape 4 : Connectez-vous à votre compte Amazon
Si votre jeton API Amazon n'est pas fourni ou a expiré, vous serez invité à vous connecter à Amazon Seller Central pour la fourniture du jeton.
- Fournissez les informations requises et connectez-vous sur la page d'autorisation Amazon Seller Central.
- Suivez les instructions à l'écran fournies pour accéder au jeton API Amazon et revenir à l'assistant de configuration Business Analytics .
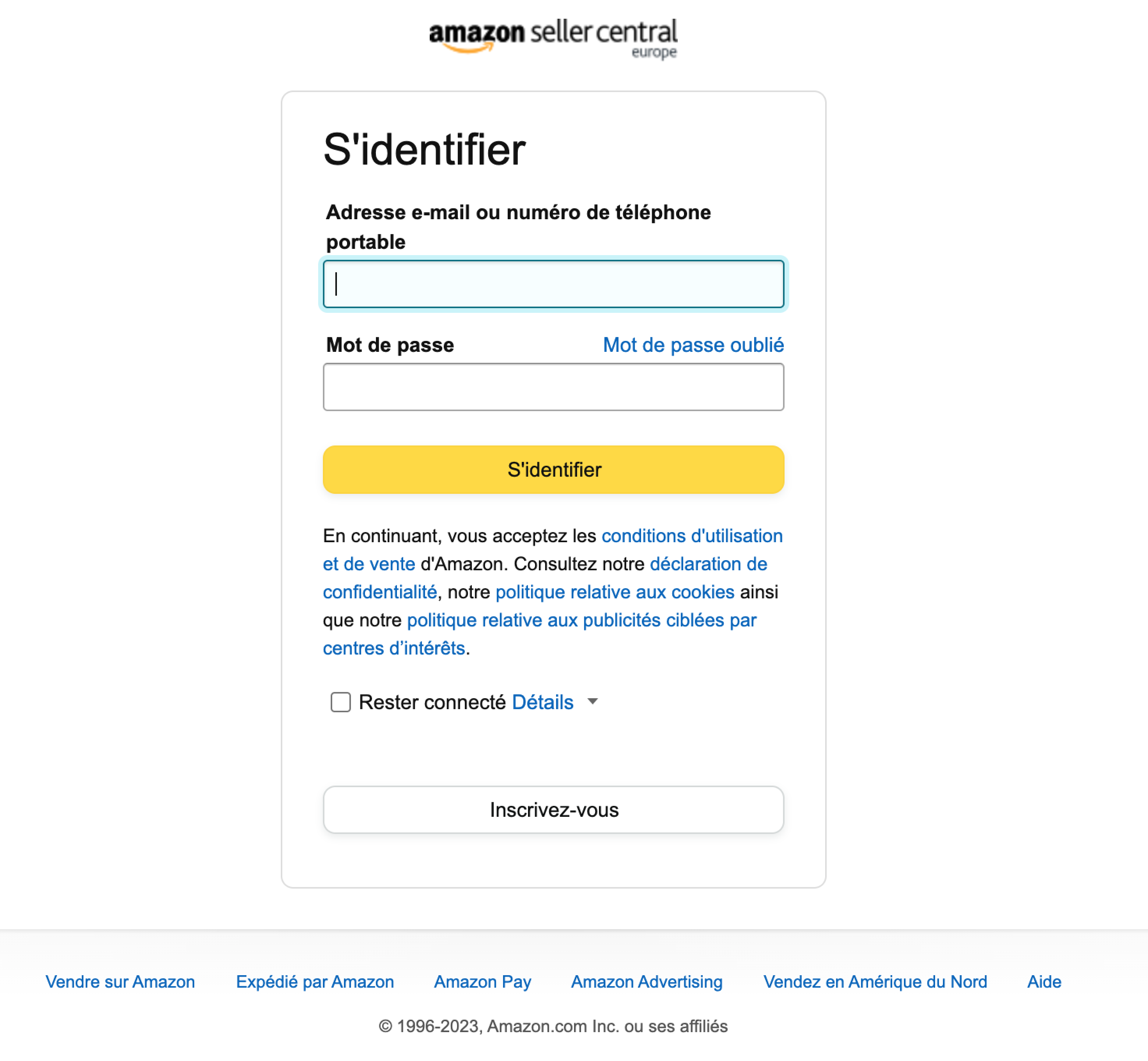
Si un message d'erreur apparaît pendant le processus de connexion au compte, suivez les instructions du message ou cliquez sur « Retour » pour revenir à l'étape précédente de l'assistant de configuration.
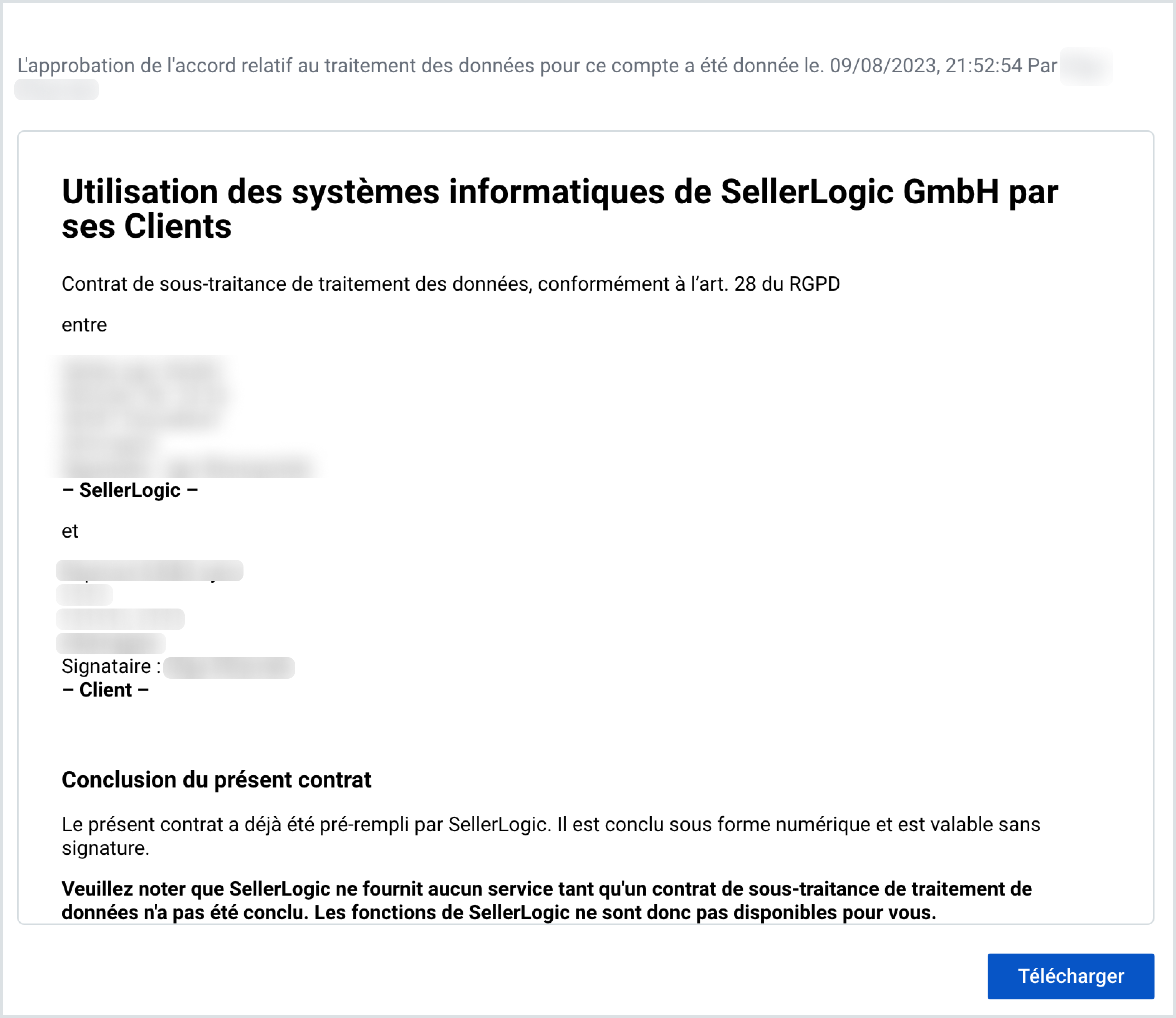 Étape 5 : Signez le contrat DPA
Étape 5 : Signez le contrat DPA
Si vous ne l’avez pas fait auparavant, vous serez invité à signer le contrat SELLERLOGIC DPA.
- Lisez les termes et conditions du contrat DPA et cliquez sur « Accepter ».
- Après avoir accepté le contrat, le bouton « Télécharger » apparaît. Cliquez dessus pour télécharger le contrat sur votre PC. Info : Le contrat SELLERLOGIC DPA peut être téléchargé à tout moment sur la page « Confidentialité ». Pour plus d’informations, consultez SELLERLOGIC | Confidentialité .
- Cliquez sur « Terminer » pour continuer.
Étape 6 : Résumé
Le formulaire modal « Résumé pour Business Analytics » confirme que votre compte Amazon a été connecté et activé avec succès. Il fournit également des informations sur tous vos comptes Amazon avec le service Business Analytics activé.
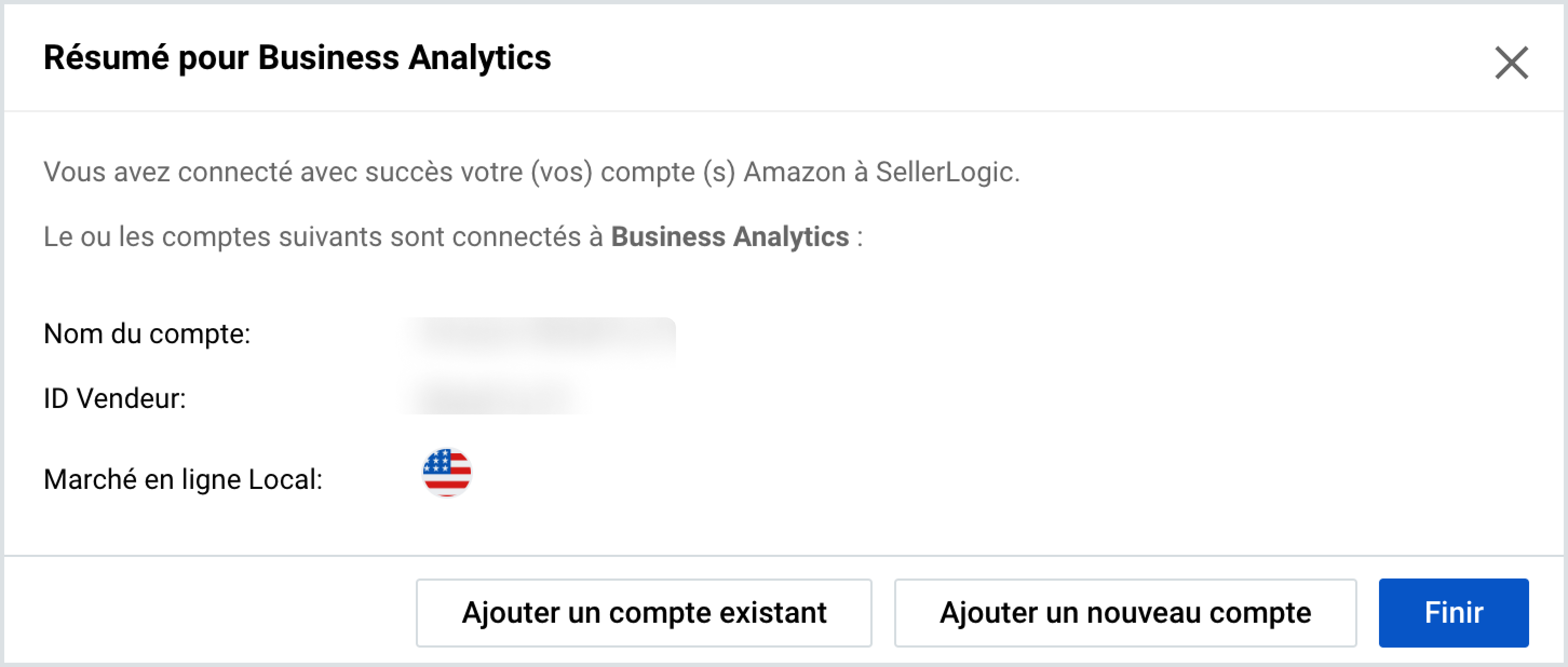
Info : L'abonnement d'essai « 14 jours » est activé par défaut lors de la première activation Business Analytics .
Pour poursuivre l'assistant de configuration Business Analytics , vous pouvez sélectionner :
- « Terminer » pour finaliser le processus de configuration et commencer à utiliser Business Analytics ;
- « Ajouter un nouveau compte » pour connecter un nouveau compte Amazon à Business Analytics et suivre à nouveau les étapes de l'assistant.
Étape 7 : Commencez à utiliser Business Analytics
Si le processus de configuration a réussi, vous serez redirigé vers la page d'accueil SELLERLOGIC pour commencer à utiliser Business Analytics .