La pestaña " Configuración de seguridad " dentro de la página "Configuración de usuario" le permite administrar la seguridad de su cuenta configurando la autenticación biométrica y de dos factores (2FA).
Se puede acceder a la pestaña de dos maneras:
- Barra de navegación SELLERLOGIC | Ícono de usuario > Perfil > Configuración de seguridad
- Página de inicio SELLERLOGIC > Configuración | Perfil de usuario > Configuración de seguridad
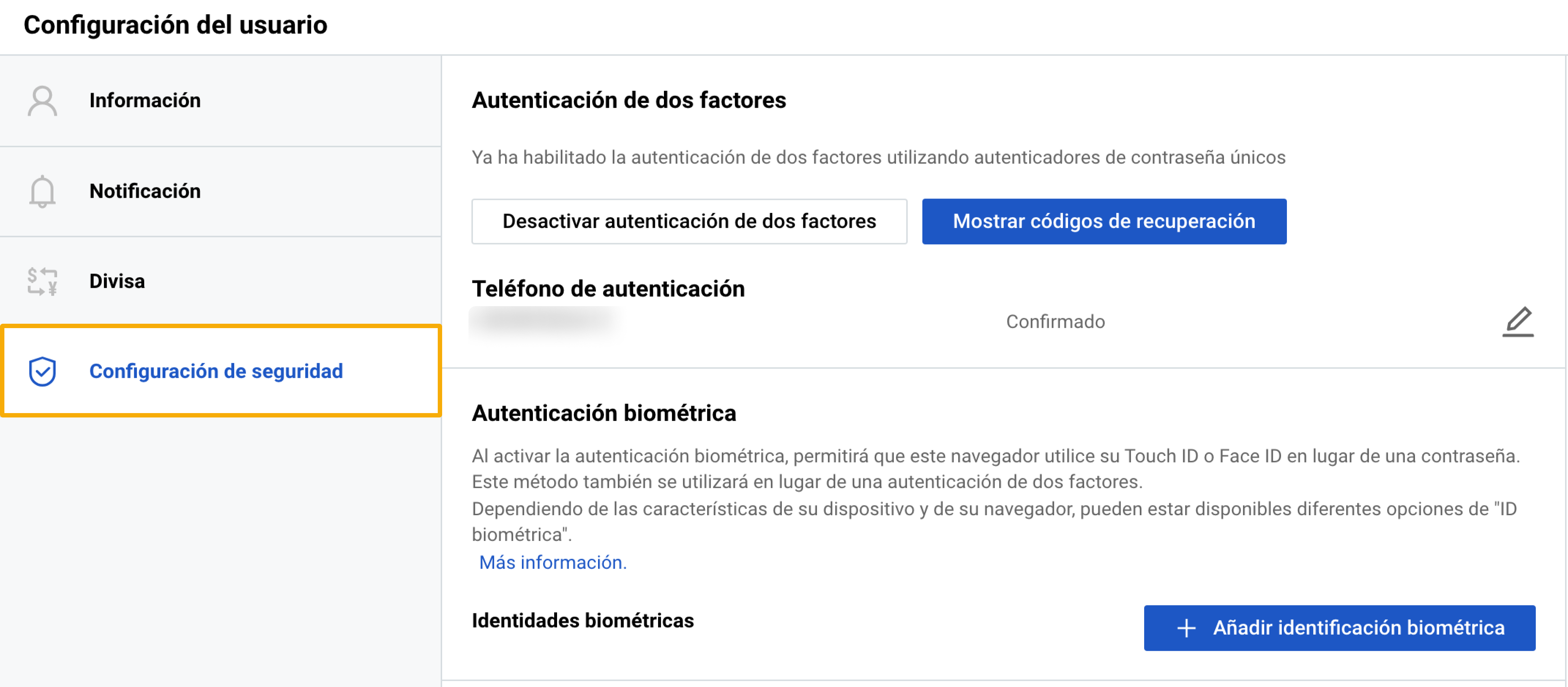
Autenticación de dos factores
La autenticación de dos factores (2FA) es una característica de seguridad obligatoria que agrega una capa adicional de protección a su cuenta de usuario. Puede ver el estado de su 2FA en la parte superior de la página "Configuración de seguridad".
Habilitar la autenticación de dos factores
Si su 2FA está actualmente deshabilitado, siga estos pasos para activarlo:
Paso 1. Haga clic en el botón "Habilitar autenticación de dos factores".
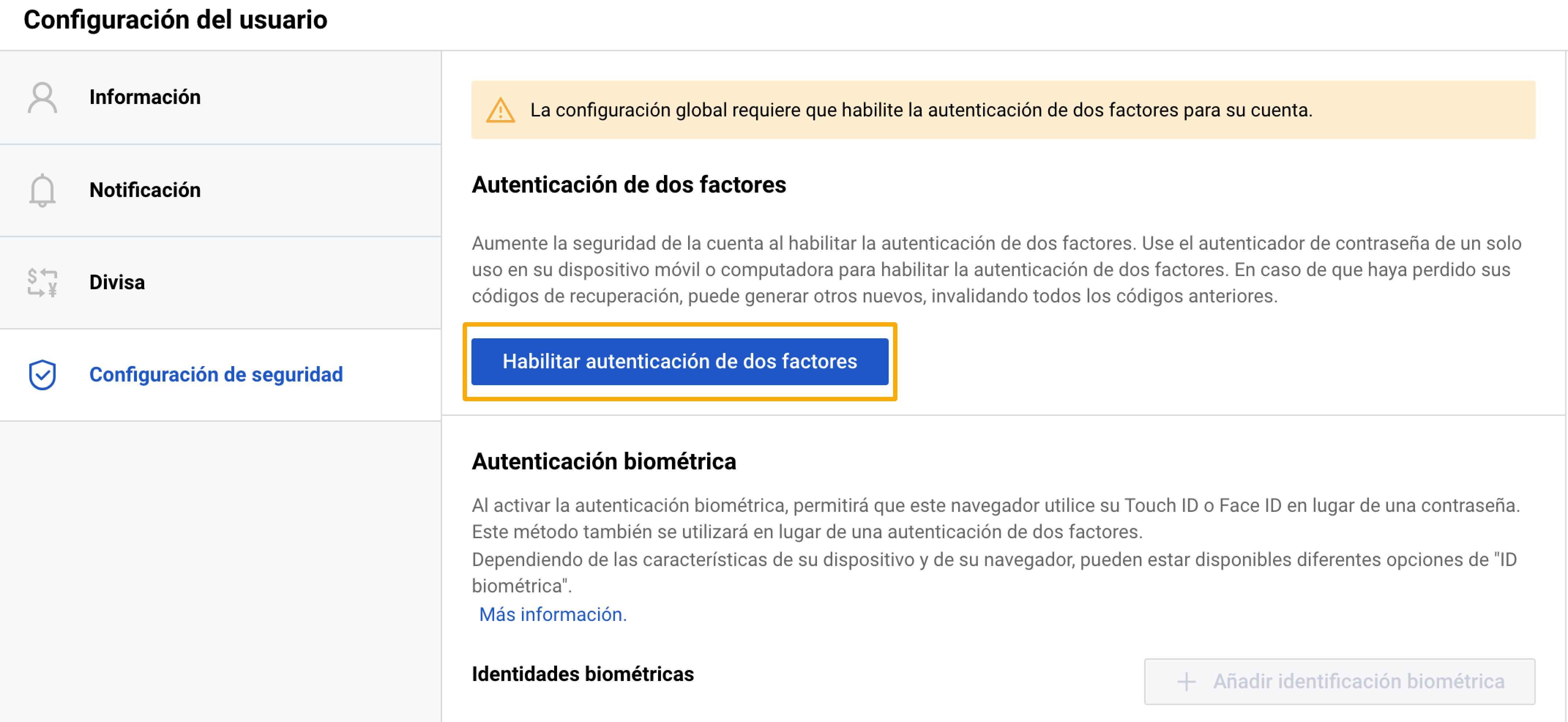
Paso 2. Confirme su número de teléfono proporcionando el código de confirmación recibido por SMS o una llamada telefónica en el campo de entrada "Ingresar código".
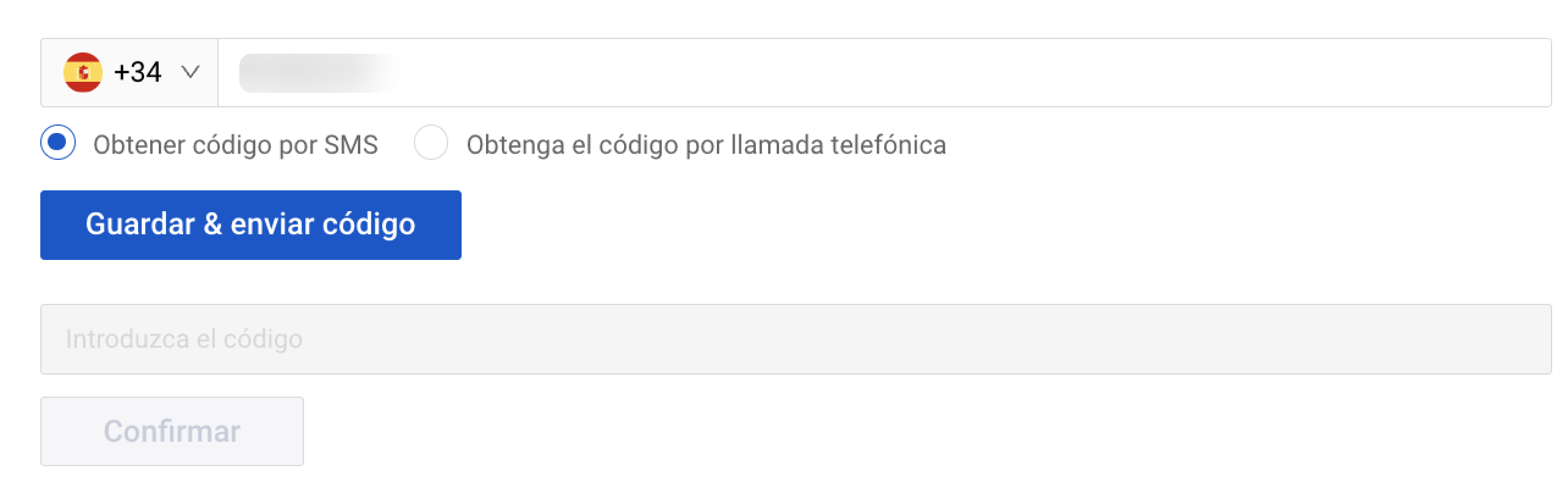
Paso 3. Si no lo hizo antes, descargue e instale cualquier aplicación de autenticación de su elección, como Authy o Google Authenticator.
Escanee el código QR proporcionado en la página "Configuración de seguridad" usando la aplicación. Alternativamente, puede ingresar manualmente la clave ubicada debajo del código QR.
Ingrese el código de seis dígitos proporcionado por su aplicación de autenticación en el campo "Código PIN" y haga clic en "Activar 2FA".
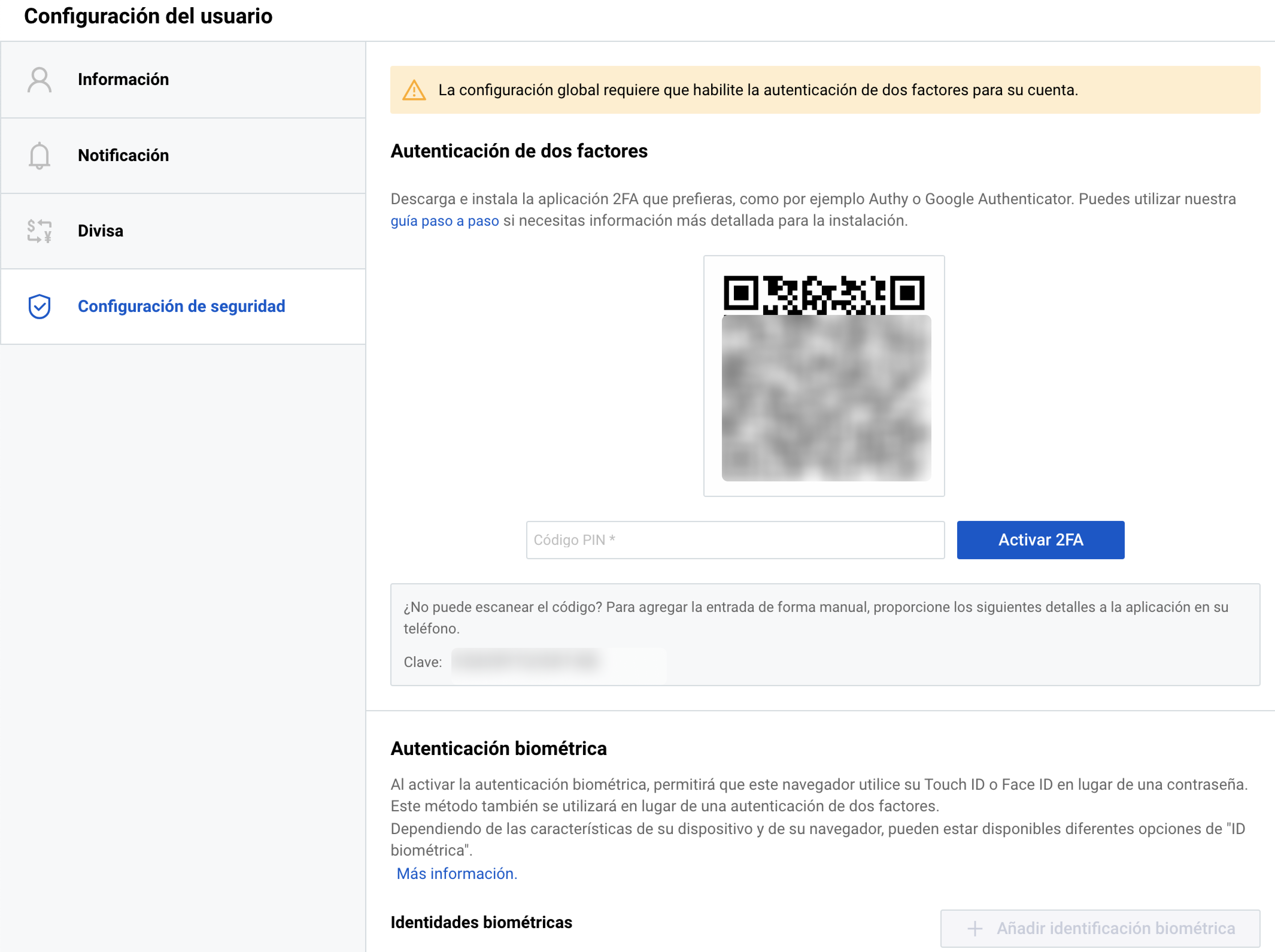
Paso 4. Copie y guarde sus códigos de recuperación en una ubicación segura, ya que serán necesarios para recuperar la cuenta o desactivar 2FA.
Los códigos de recuperación estarán disponibles en cualquier momento en la página "Configuración de seguridad" haciendo clic en "Mostrar códigos de recuperación".
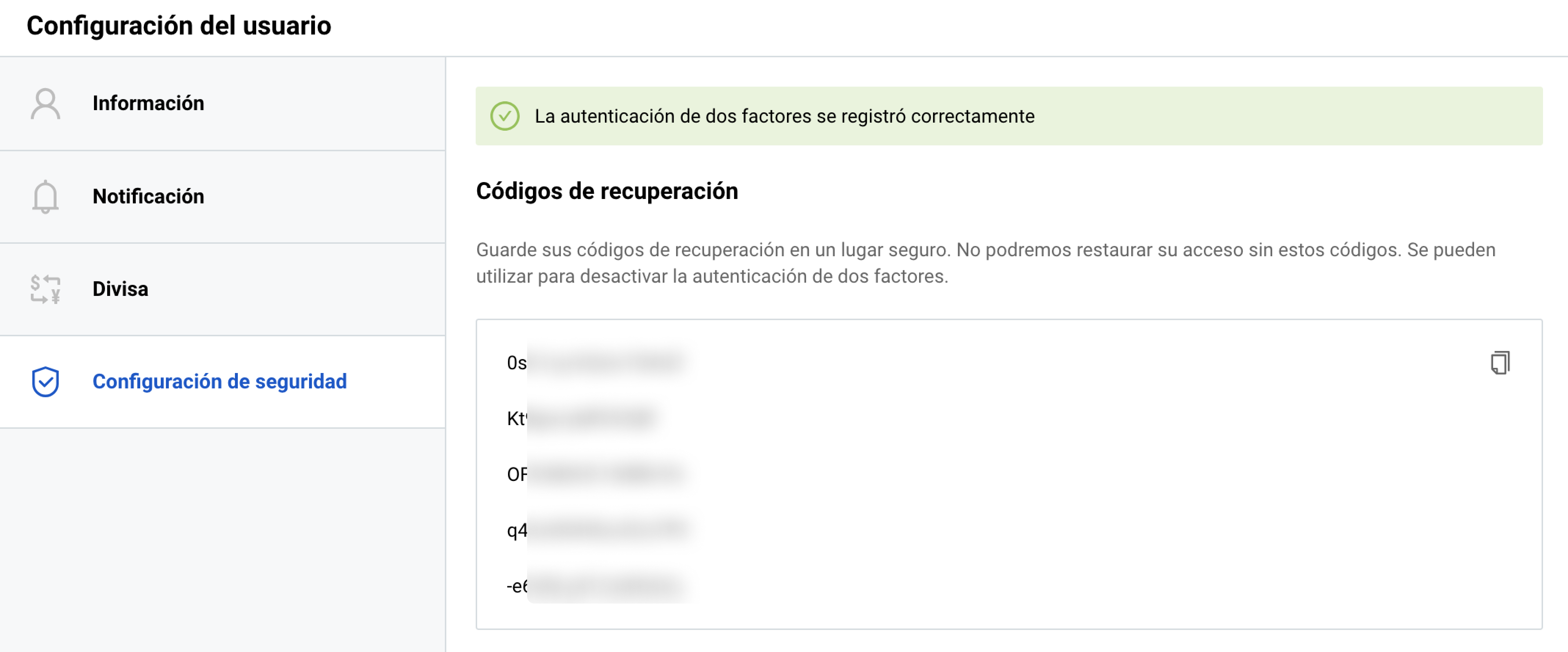
Deshabilitar la autenticación de dos factores
Si su 2FA está actualmente habilitado, siga estos pasos en caso de que necesite desactivarlo:
Paso 1. Haga clic en "Desactivar la autenticación de dos factores".
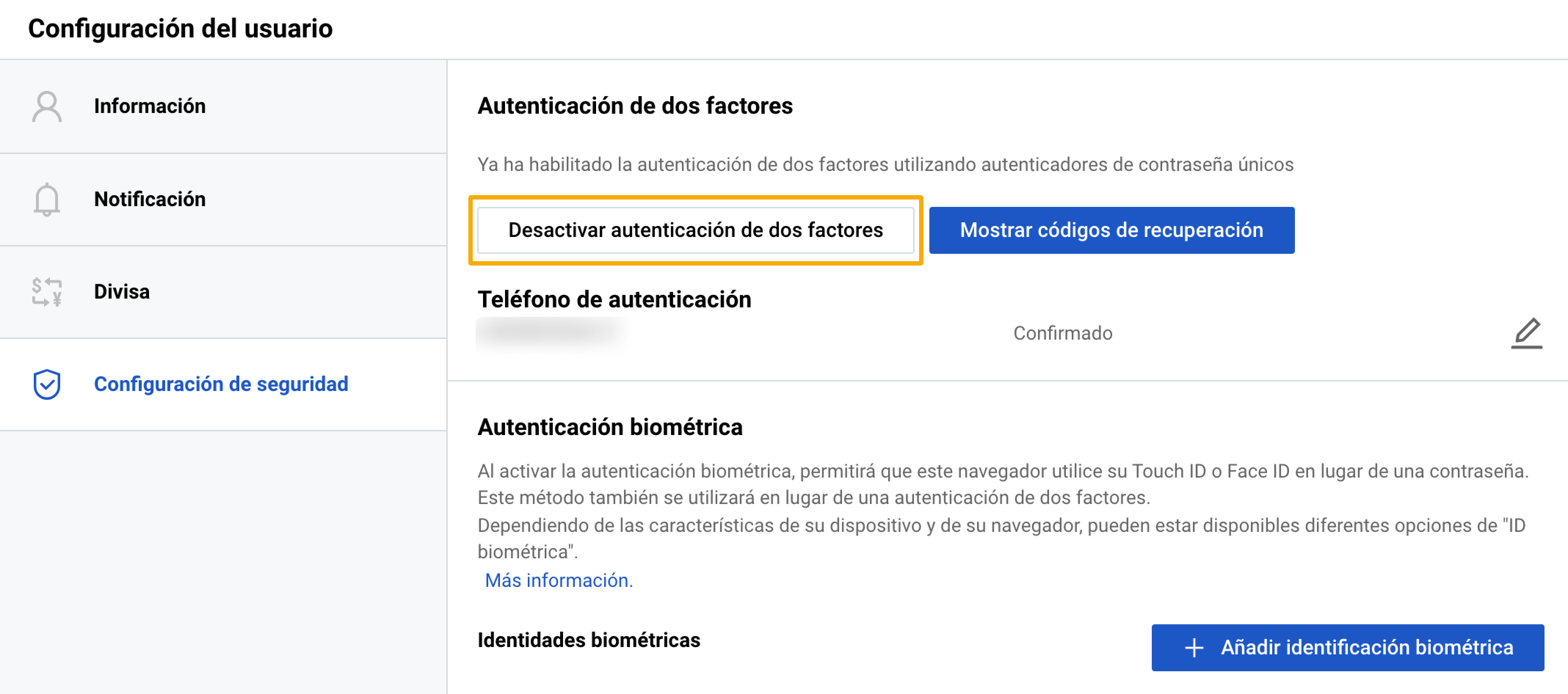
Paso 2. Ingrese el código de seis dígitos proporcionado por su aplicación de autenticación en el campo "Ingresar código" y haga clic en "Desactivar".
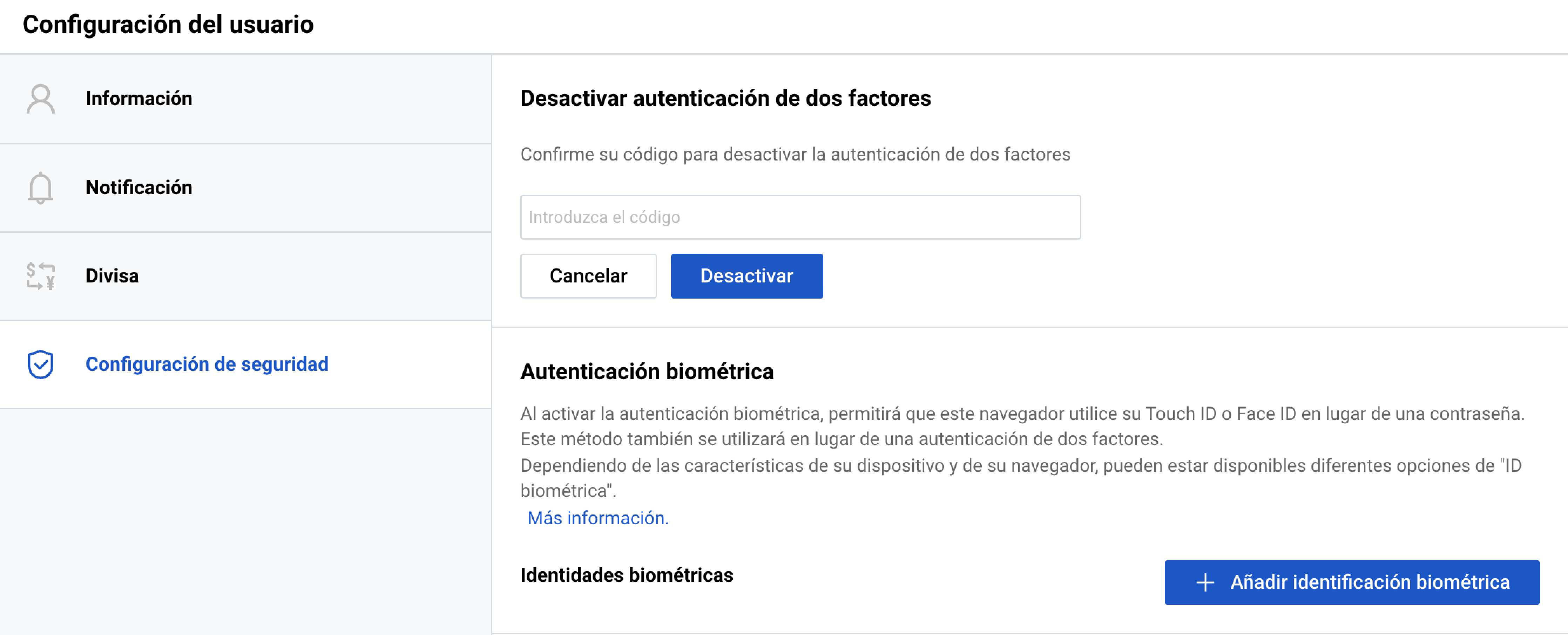
Alternativamente, puede ingresar uno de los códigos de recuperación. Haga clic en el botón "Mostrar códigos de recuperación" para ver los códigos vinculados a su 2FA.
Restablecer la autenticación de dos factores
En caso de que pierda el acceso a sus códigos 2FA, siga estos pasos para restablecer 2FA para su cuenta:
Paso 1. Haga clic en el botón "Restablecer autenticación de dos factores" dentro del formulario de autorización 2FA.
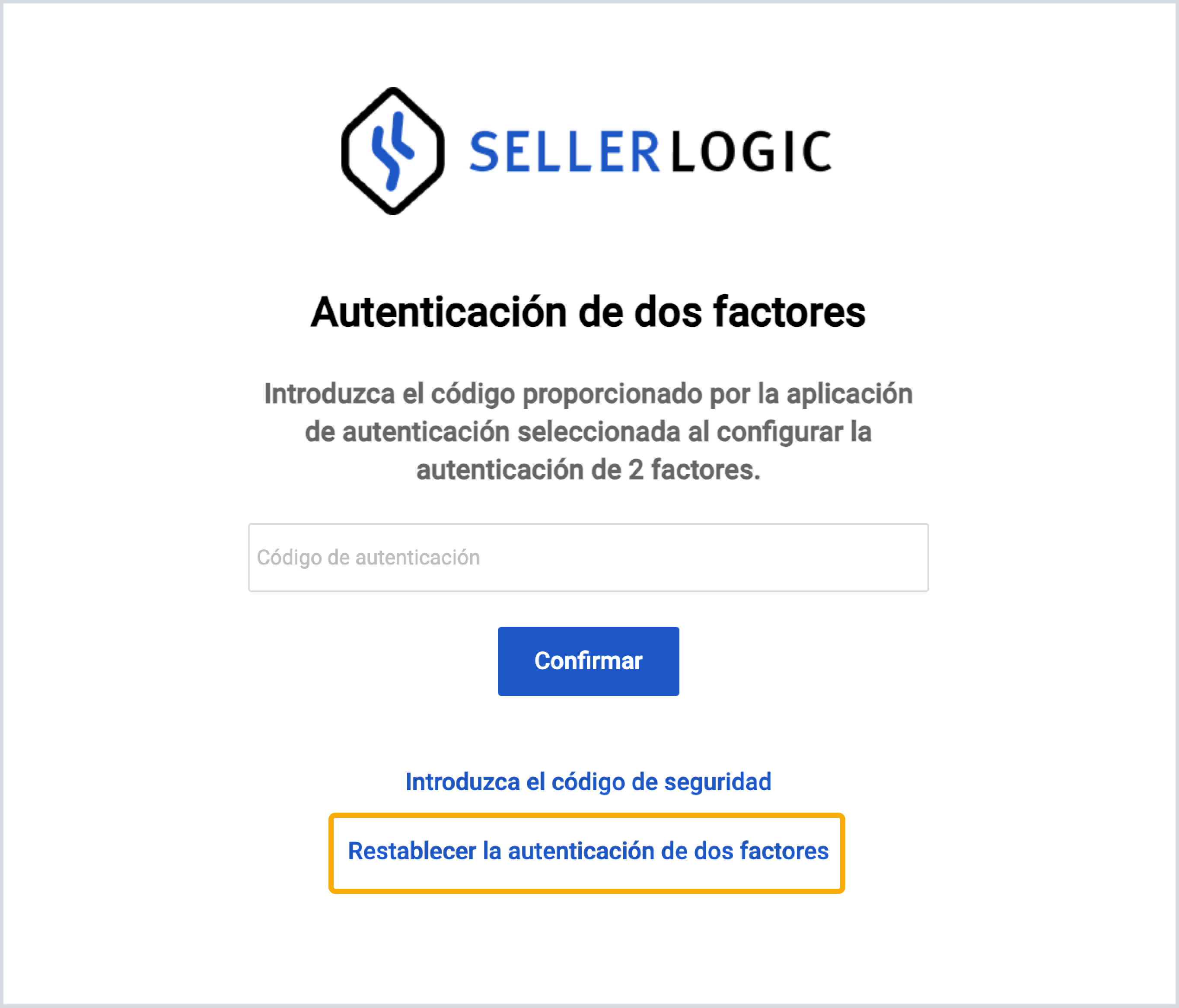
Paso 2. Confirme su número de teléfono proporcionando el código de confirmación recibido por SMS o una llamada telefónica en el campo de entrada "Ingresar código".
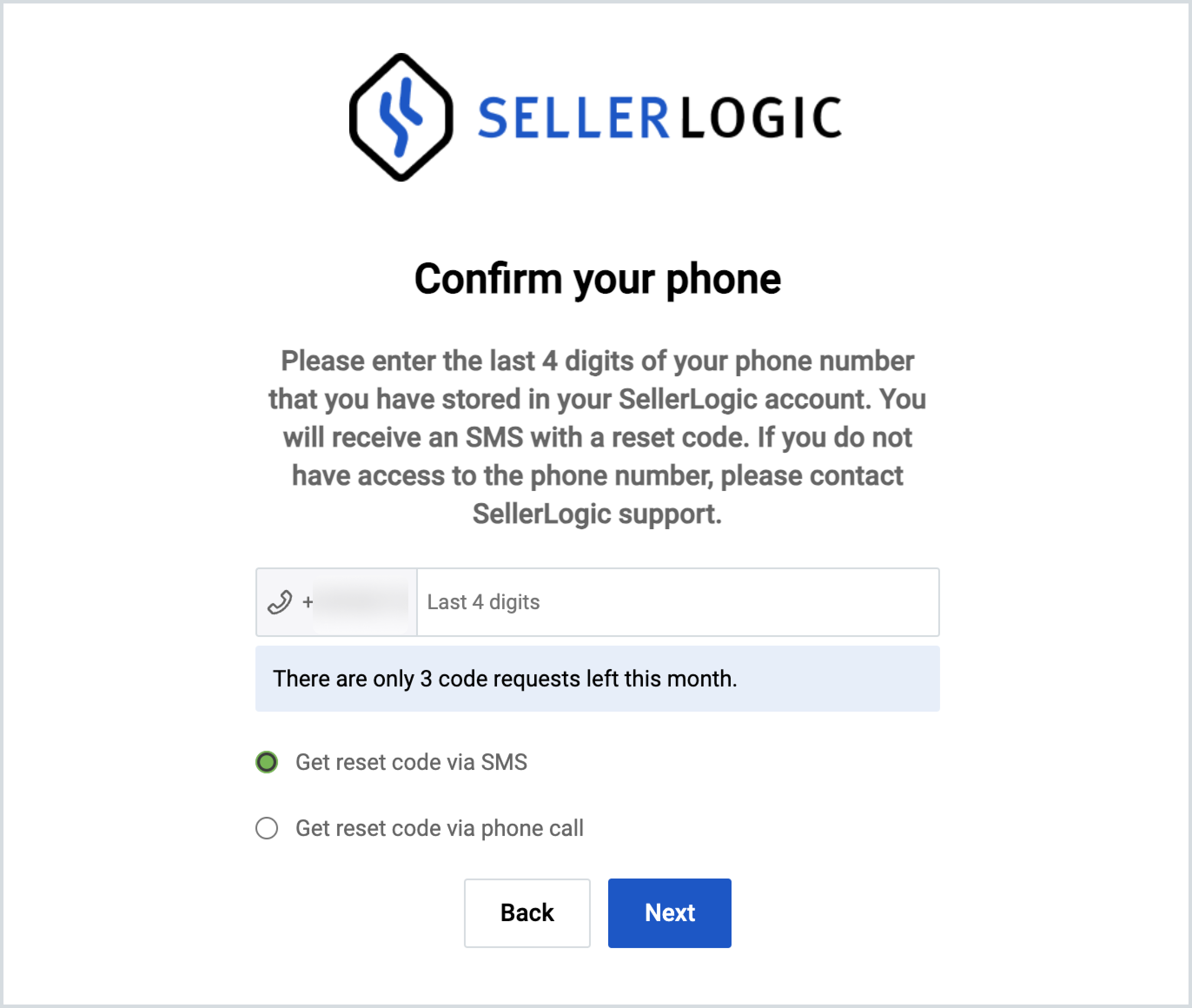
Paso 3. Serás redirigido a la pestaña "Configuración de seguridad" dentro de la página "Configuración de usuario" para activar tu 2FA nuevamente.
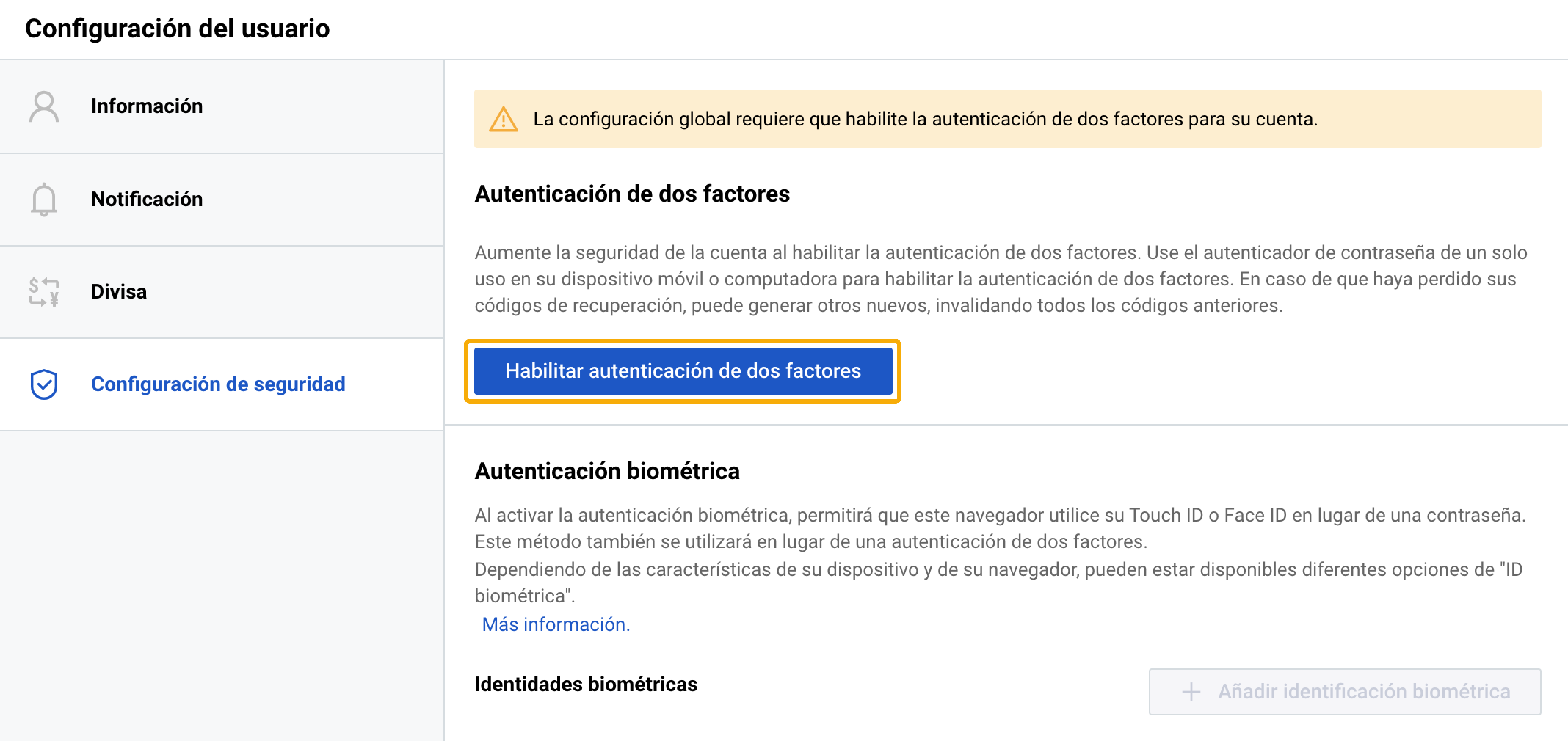
Para conocer más pasos, consulte las instrucciones específicas proporcionadas en Configuración de seguridad | Habilite la autenticación de dos factores.
Autenticación biométrica
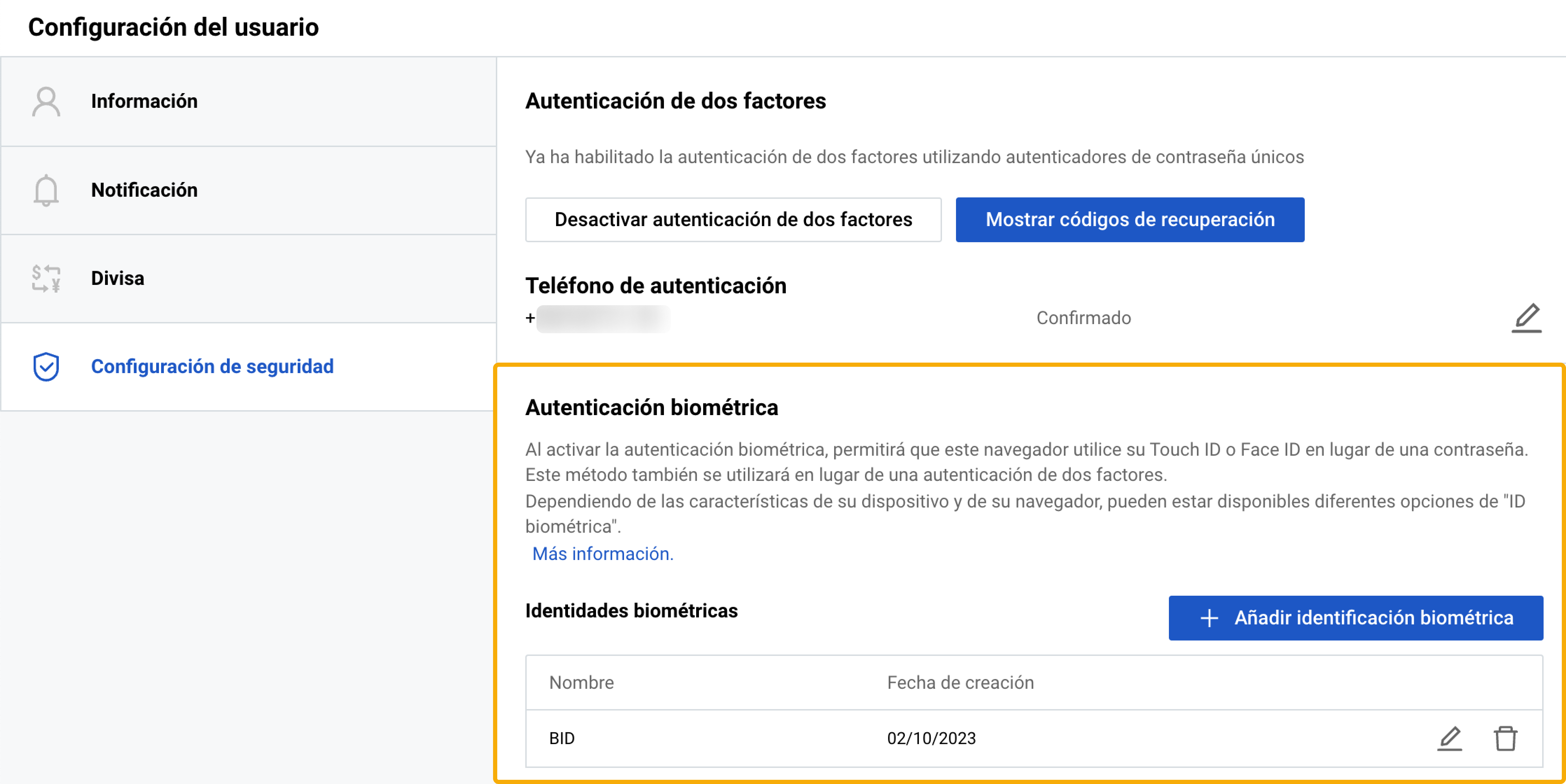
La autenticación biométrica es una característica de seguridad opcional que mejora el proceso de inicio de sesión en la plataforma SELLERLOGIC en dispositivos compatibles. Para obtener más información, consulte SELLERLOGIC | Iniciar sesión y cerrar sesión.
Habilitar la autenticación biométrica
Para habilitar la autenticación biométrica, cree una identificación biométrica siguiendo estos pasos:
Paso 1. Haga clic en el botón "+ Agregar ID biométrica" en la página "Configuración de usuario".
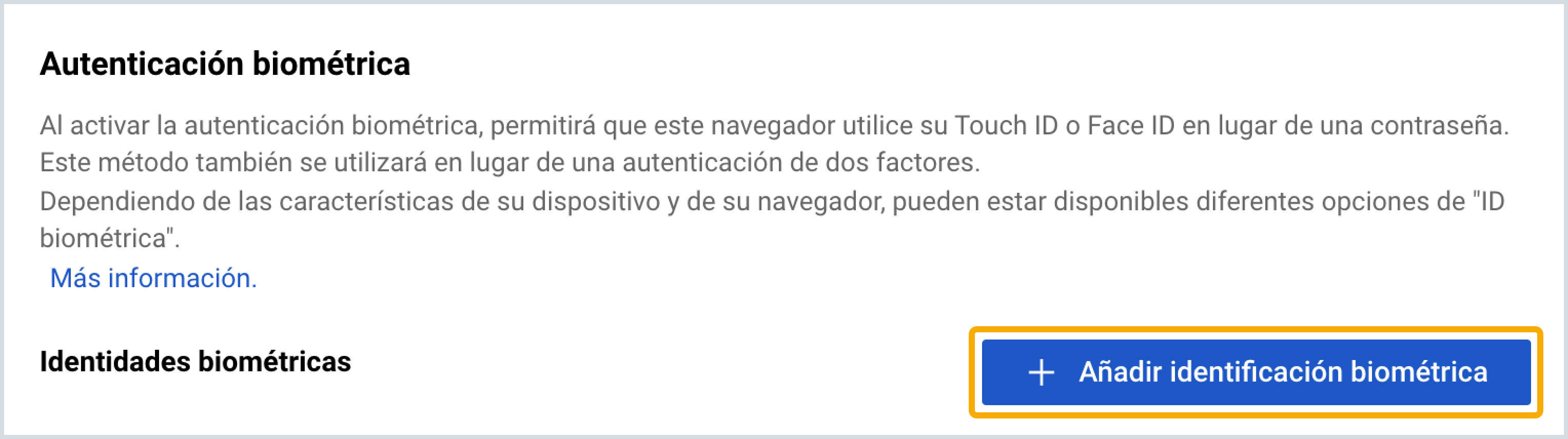
Paso 2. Ingrese el código 2FA de seis dígitos proporcionado por su aplicación de autenticación en el campo "Ingresar código" y haga clic en "Confirmar".
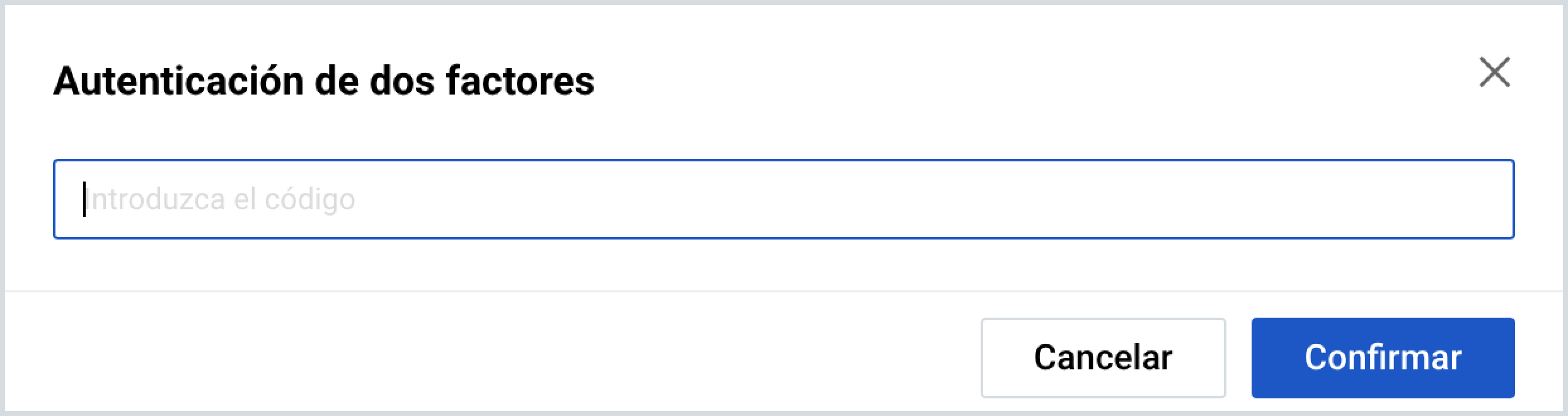
Paso 3. Lea "ID biométrica: reglas y excepciones" que regulan el uso de la autenticación biométrica en la plataforma SELLERLOGIC y haga clic en "Siguiente".
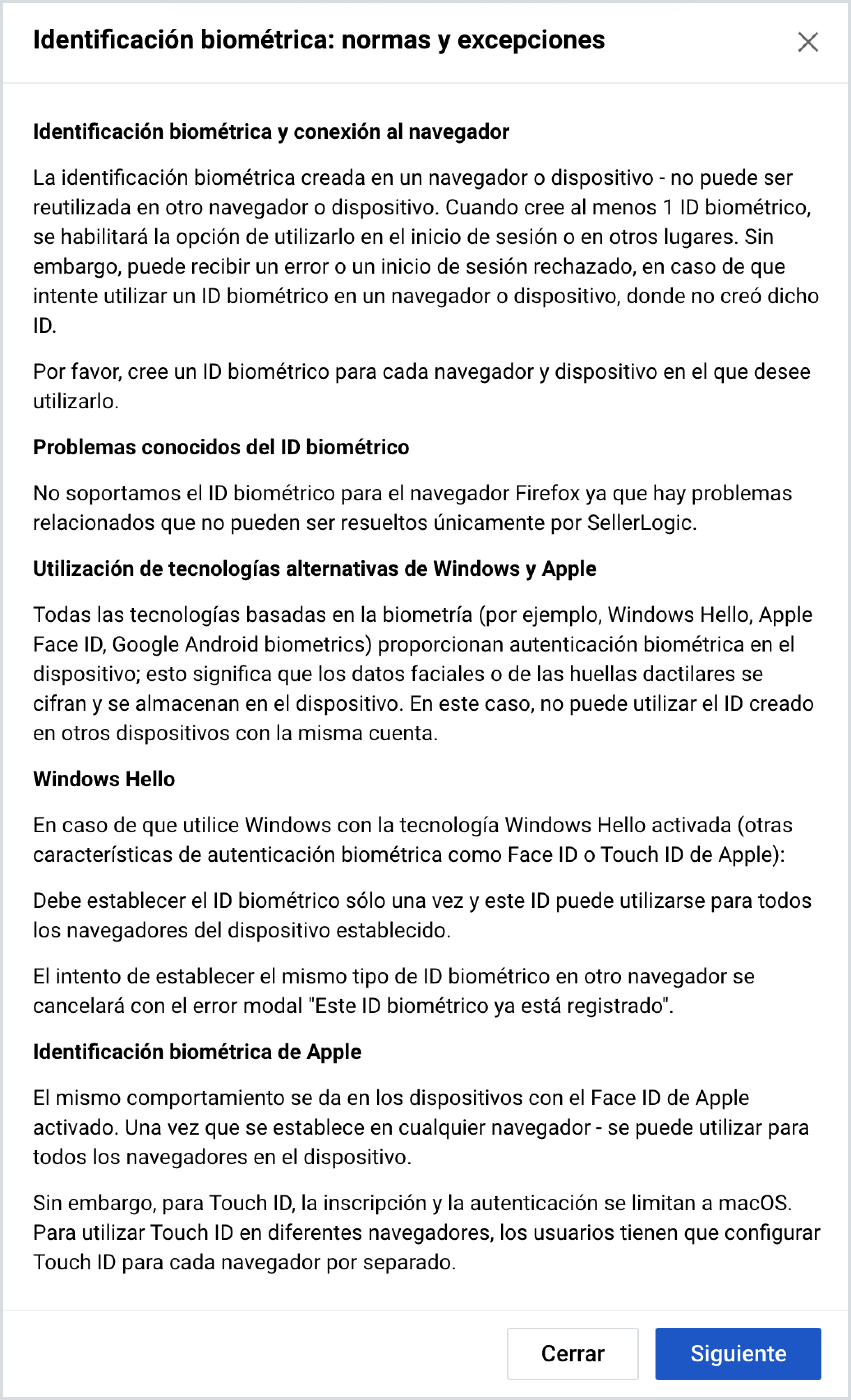
Puede acceder a "ID biométrica: reglas y excepciones" en cualquier momento posterior en la pestaña "Configuración de seguridad" de la página "Configuración de usuario" haciendo clic en "Más información".
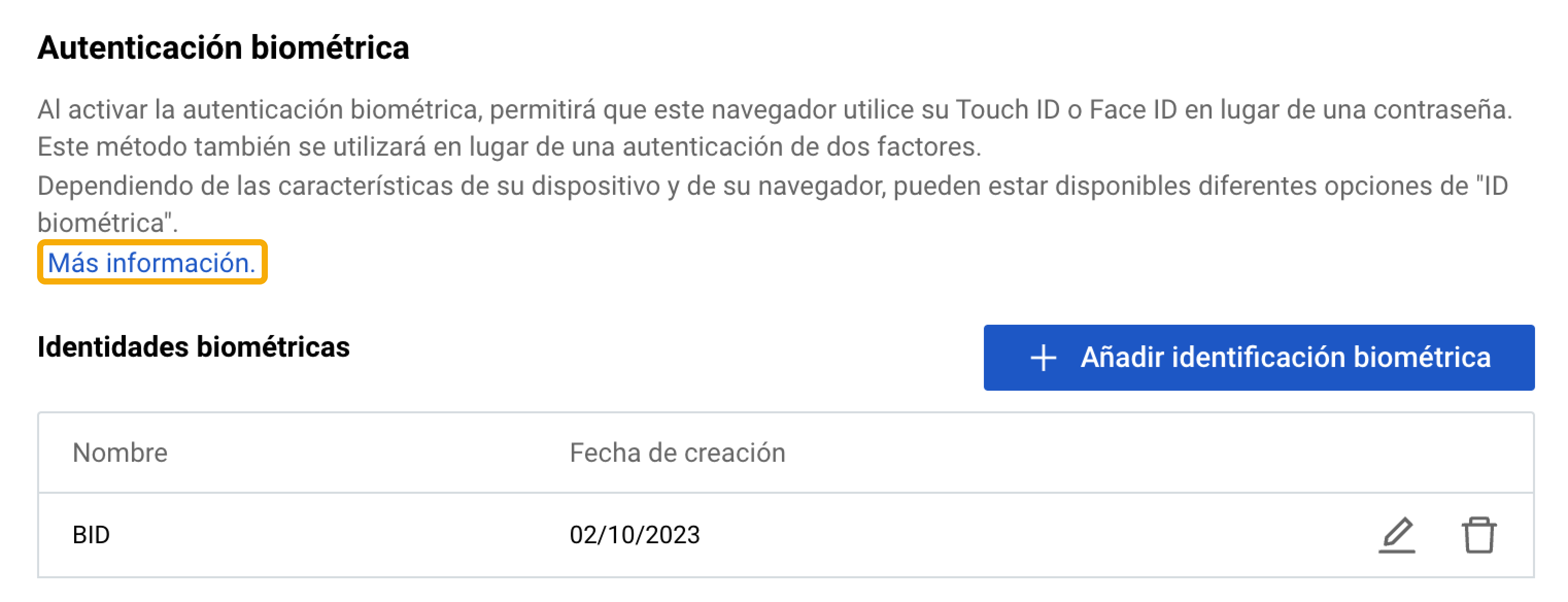
Paso 4. Ingrese un nombre para su identificación biométrica en el formulario modal "Agregar identificación biométrica" y haga clic en "Guardar" para continuar.
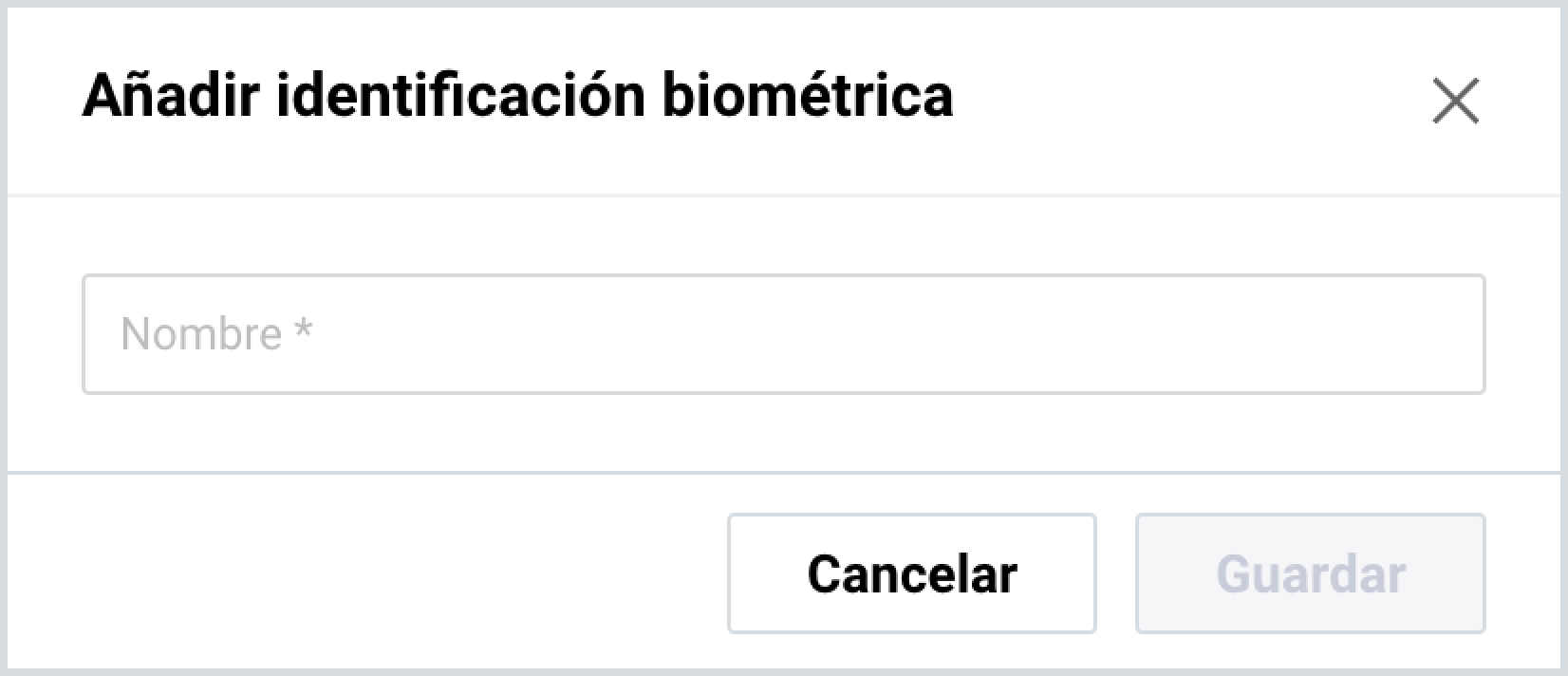
Paso 5. Dependiendo de su sistema operativo, siga las instrucciones pertinentes para conectar su identificación biométrica a la plataforma SELLERLOGIC.
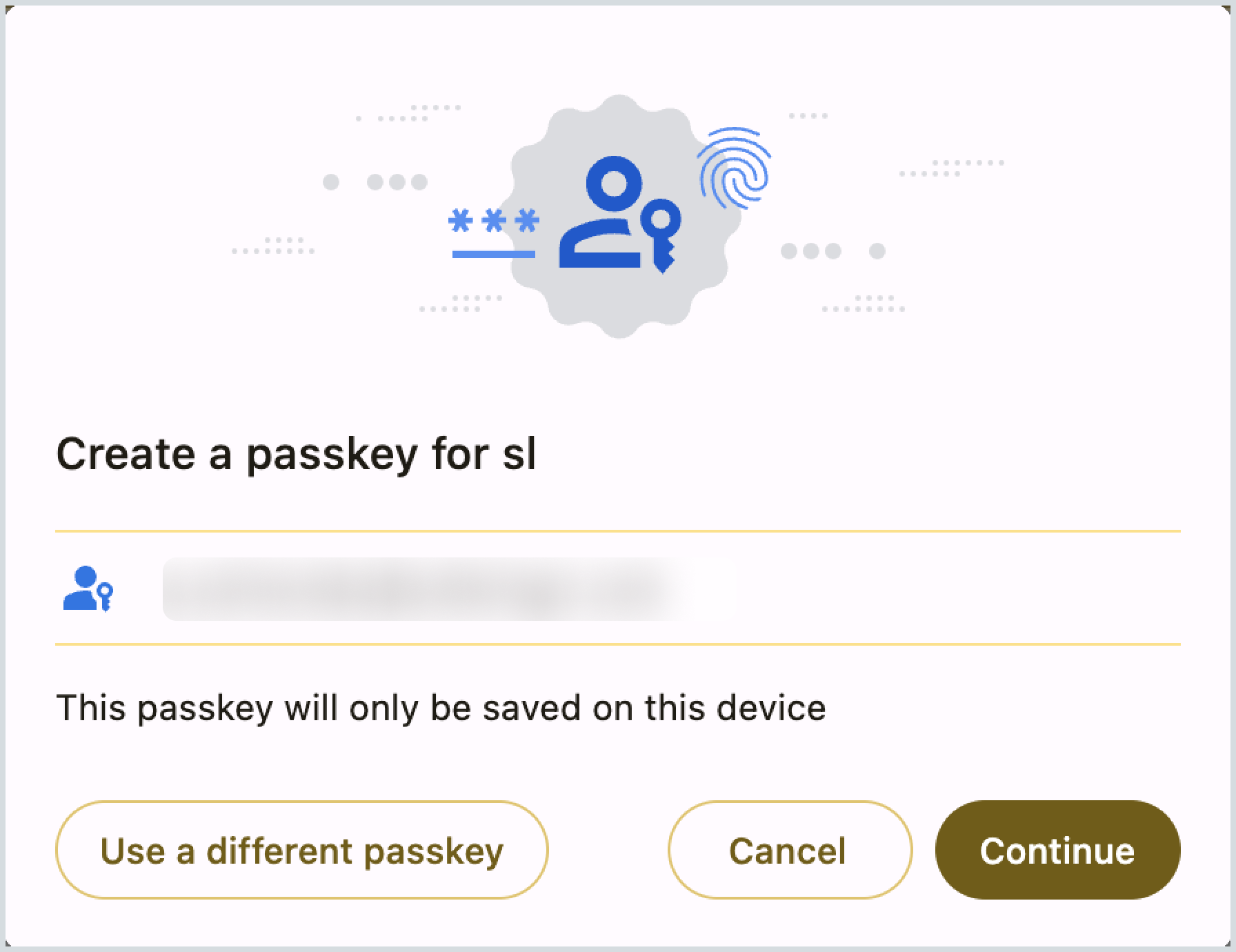
Asegúrese de que su dispositivo sea compatible con la tecnología biométrica antes de continuar con este paso.
Windows Hola
Si está utilizando Windows con la tecnología Windows Hello habilitada, solo necesita configurar la identificación biométrica una vez y se puede usar para todos los navegadores en el dispositivo actual (excepto Firefox).
ID de apple
Si está utilizando dispositivos con Apple Face ID habilitado, solo necesita configurar la identificación biométrica una vez y se puede usar para todos los navegadores en el dispositivo actual (excepto Firefox).
identifición de toque
Para Touch ID, la inscripción y la autenticación están limitadas a macOS. Para utilizar Touch ID en diferentes navegadores, debe configurarlo por separado para cada navegador (excepto Firefox).
Cada navegador y dispositivo requiere una configuración de identificación biométrica independiente.
Los datos biométricos se cifran y almacenan en el dispositivo para la autenticación biométrica en el dispositivo. Esto significa que la identificación biométrica creada en un dispositivo no se puede utilizar en otro dispositivo con la misma cuenta.
Una vez que haya creado al menos una identificación biométrica, podrá usarla para iniciar sesión u otras acciones aplicables en la plataforma SELLERLOGIC. Sin embargo, intentar utilizar una identificación biométrica en un navegador o dispositivo donde usted no la creó, puede provocar un error o rechazar el inicio de sesión.
Administrar identificaciones biométricas
La sección "Autenticación biométrica" de la pestaña "Configuración de seguridad" proporciona la tabla con todas las identificaciones biométricas vinculadas a su cuenta de usuario. Contiene información sobre el nombre y la fecha de creación de cada identificación biométrica.
Para actualizar el nombre de la identificación biométrica, siga estos pasos:
- Haga clic en el botón "Actualizar" con un icono de lápiz.
- Ingrese el código 2FA de seis dígitos proporcionado por su aplicación de autenticación en el campo "Ingresar código" y haga clic en "Confirmar".
- Modifique el nombre de su ID biométrico en el formulario modal “Actualizar ID biométrico” y haga clic en “Guardar”.
Para eliminar su identificación biométrica, haga clic en el botón "Eliminar" con un ícono de papelera y confirme la acción para eliminar permanentemente la identificación biométrica seleccionada.