L'onglet « Paramètres de sécurité » au sein de la page « Paramètres utilisateur » vous permet de gérer la sécurité de votre compte en configurant l'authentification à deux facteurs (2FA) et biométrique.
L'onglet est accessible de deux manières :
- Barre de navigation SELLERLOGIC | Icône utilisateur > Profil > Paramètres de sécurité
- Page d'accueil SELLERLOGIC > Paramètres | Profil utilisateur > Paramètres de sécurité
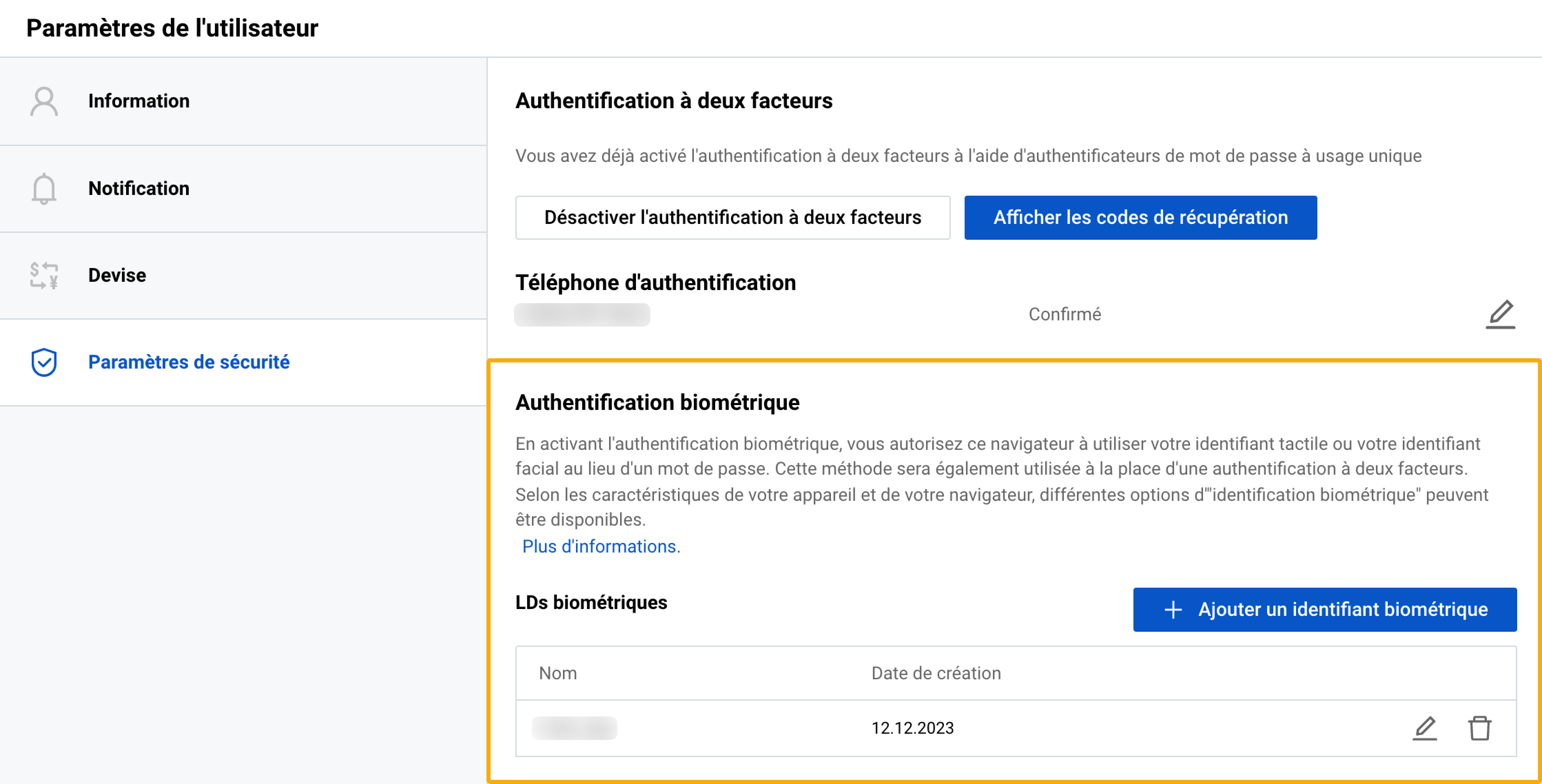
Authentification à deux facteurs
L'authentification à deux facteurs (2FA) est une fonctionnalité de sécurité obligatoire qui ajoute une couche de protection supplémentaire à votre compte utilisateur. Vous pouvez consulter l'état de votre 2FA en haut de la page « Paramètres de sécurité ».
Activer l'authentification à deux facteurs
Si votre 2FA est actuellement désactivé, suivez ces étapes pour l'activer :
Étape 1. Cliquez sur le bouton « Activer l'authentification à deux facteurs ».
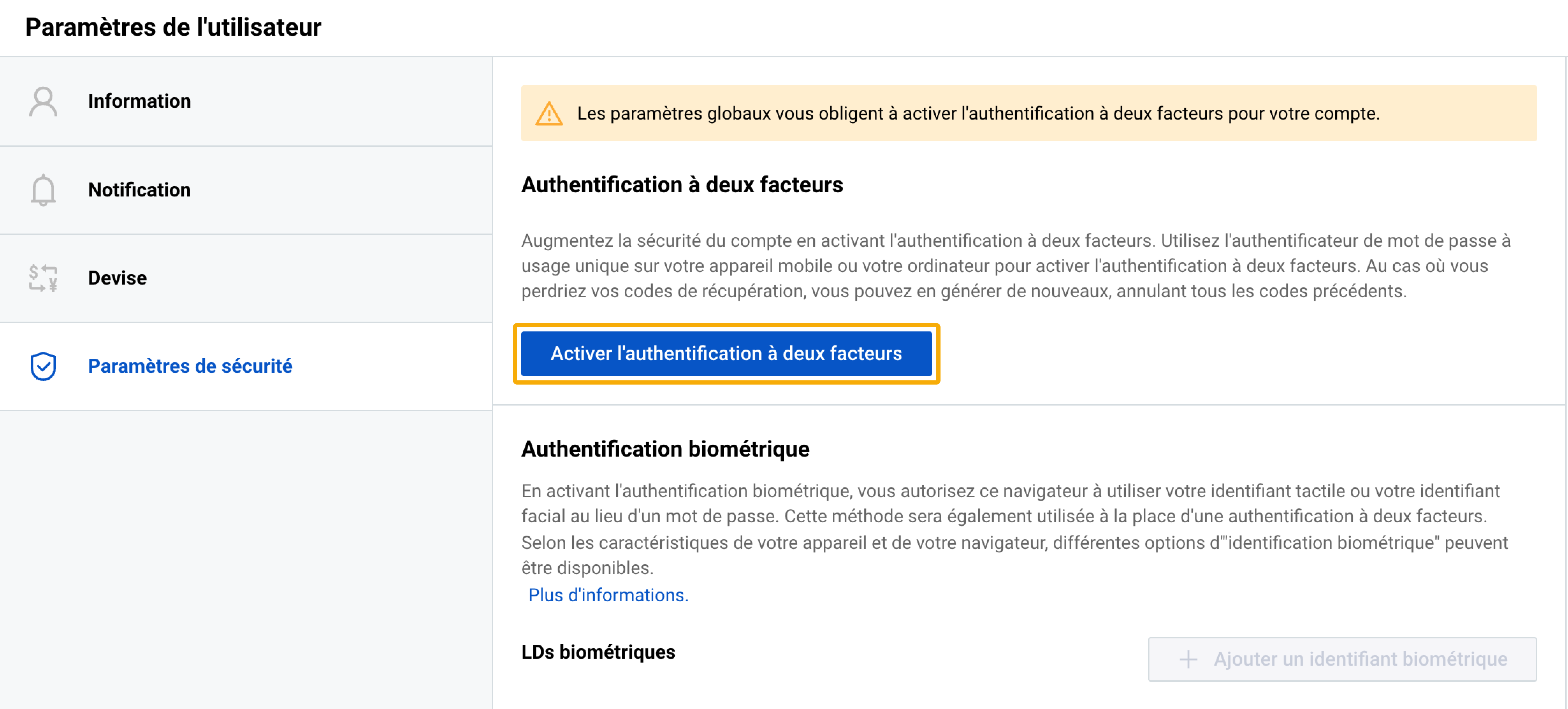
Étape 2. Confirmez votre numéro de téléphone en fournissant le code de confirmation reçu par SMS ou par appel téléphonique dans le champ de saisie « Entrer le code ».
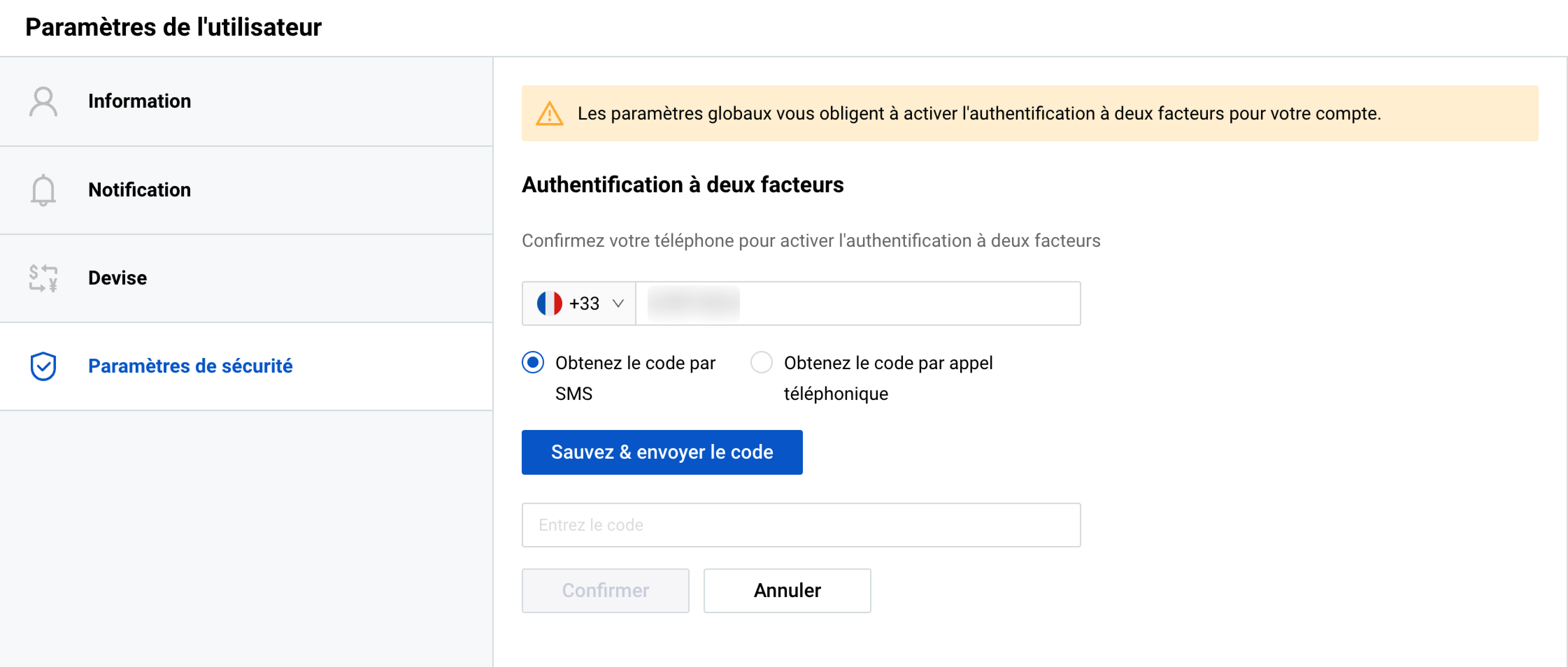
Étape 3. Si ce n'est pas déjà fait, téléchargez et installez n'importe quelle application d'authentification de votre choix, telle que Authy ou Google Authenticator.
Scannez le code QR fourni sur la page « Paramètres de sécurité » à l’aide de l’application. Alternativement, vous pouvez saisir manuellement la clé située sous le code QR.
Saisissez le code à six chiffres fourni par votre application d'authentification dans le champ « Code PIN » et cliquez sur « Activer 2FA ».
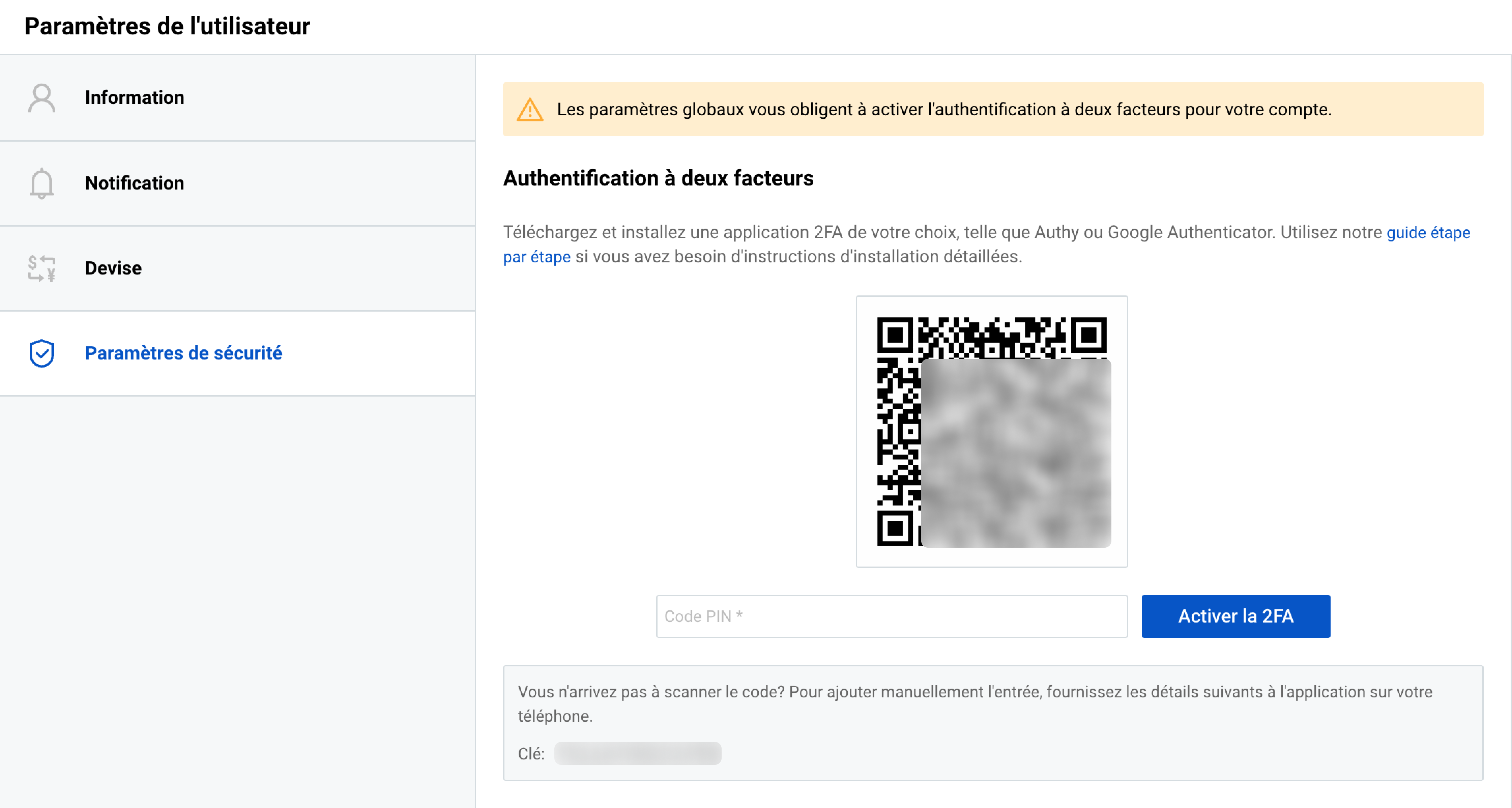
Étape 4. Copiez et enregistrez vos codes de récupération dans un emplacement sécurisé car ils seront nécessaires pour la récupération du compte ou la désactivation de 2FA.
Les codes de récupération seront disponibles à tout moment sur la page « Paramètres de sécurité » en cliquant sur « Afficher les codes de récupération ».
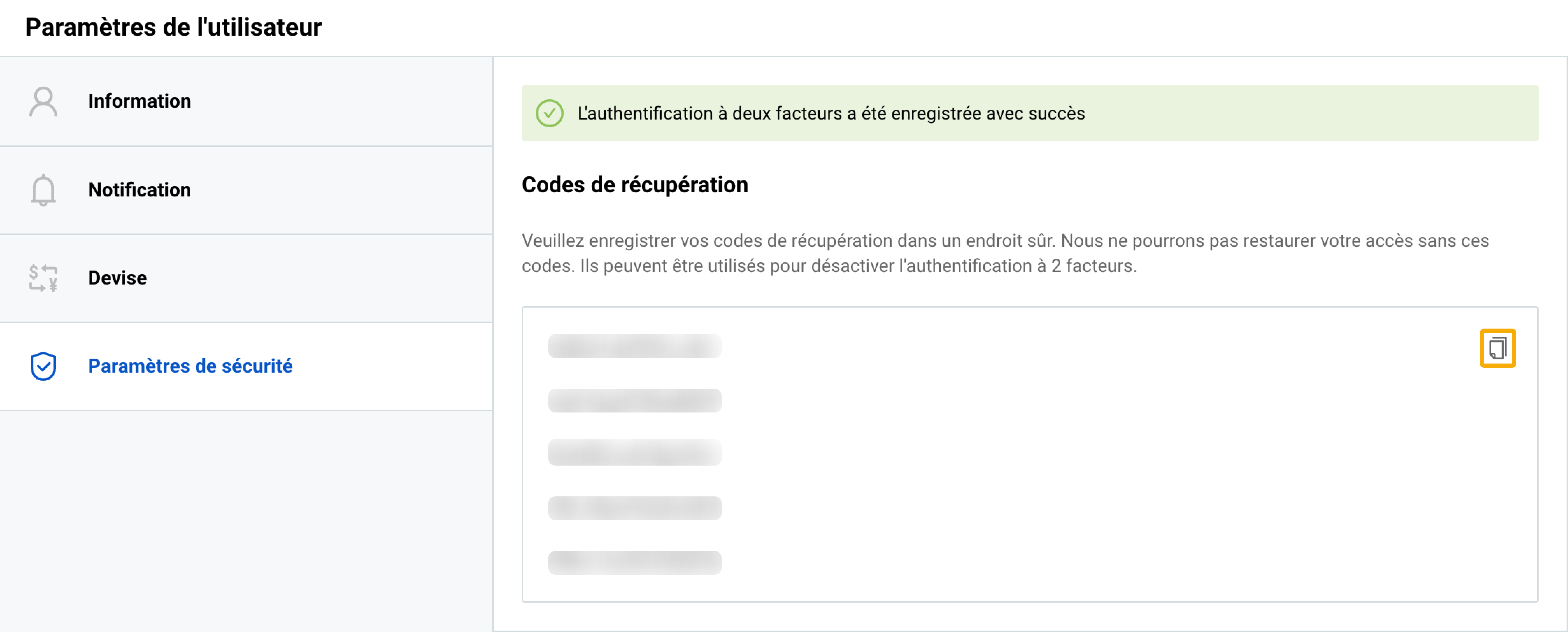
Désactiver l'authentification à deux facteurs
Si votre 2FA est actuellement activé, suivez ces étapes au cas où vous auriez besoin de le désactiver :
Étape 1. Cliquez sur « Désactiver l'authentification à deux facteurs ».
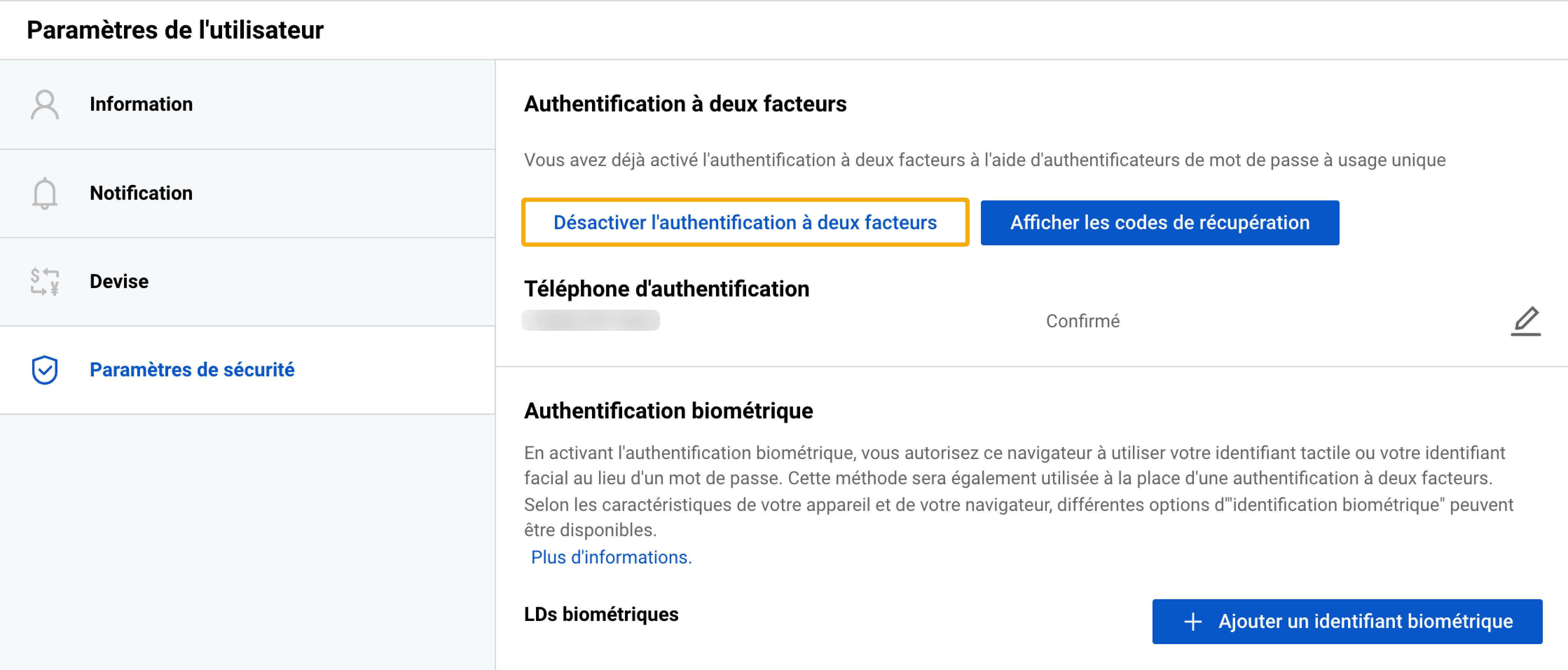
Étape 2. Saisissez le code à six chiffres fourni par votre application d'authentification dans le champ « Entrer le code » et cliquez sur « Désactiver ».
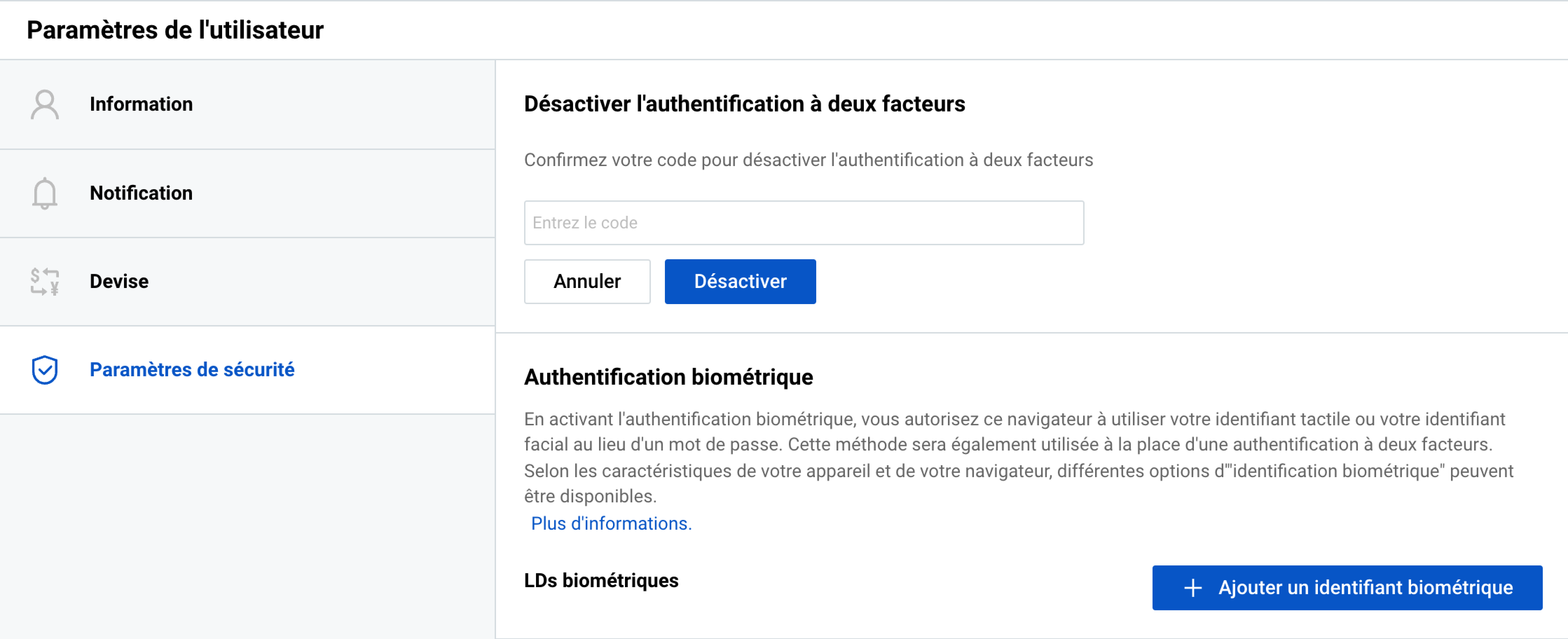
Vous pouvez également saisir l'un des codes de récupération. Cliquez sur le bouton « Afficher les codes de récupération », pour voir les codes liés à votre 2FA.
Réinitialiser l'authentification à deux facteurs
Dans le cas où vous perdez l'accès à vos codes 2FA, suivez ces étapes pour réinitialiser 2FA pour votre compte :
Étape 1. Cliquez sur le bouton « Réinitialiser l'authentification à deux facteurs » dans le formulaire d'autorisation 2FA.
Étape 2. Confirmez votre numéro de téléphone en fournissant le code de confirmation reçu par SMS ou par appel téléphonique dans le champ de saisie « Entrer le code ».
Étape 3. Vous serez redirigé vers l'onglet « Paramètres de sécurité » de la page « Paramètres utilisateur » afin d'activer à nouveau votre 2FA.
Pour d'autres étapes, veuillez vous référer aux instructions spécifiques fournies dans Paramètres de sécurité | Activez l’authentification à deux facteurs.
Authentification biométrique
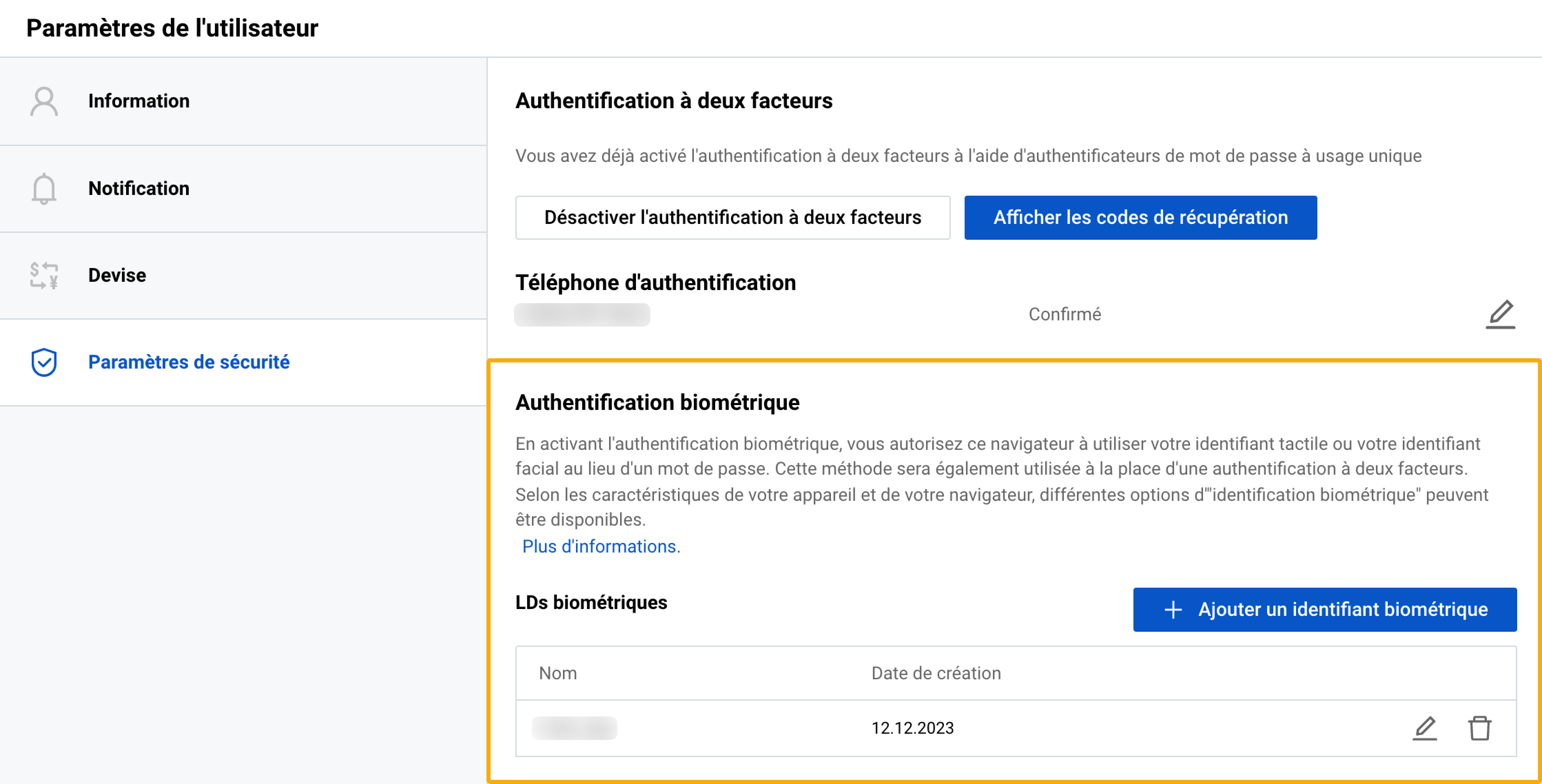
L'authentification biométrique est une fonctionnalité de sécurité facultative qui améliore le processus de connexion à la plateforme SELLERLOGIC sur les appareils pris en charge. Pour plus d’informations, consultez SELLERLOGIC | Connexion et déconnexion.
Activer l'authentification biométrique
Pour activer l'authentification biométrique, créez un identifiant biométrique en suivant ces étapes :
Étape 1. Cliquez sur le bouton «+ Ajouter un identifiant biométrique» sur la page « Paramètres utilisateur ».
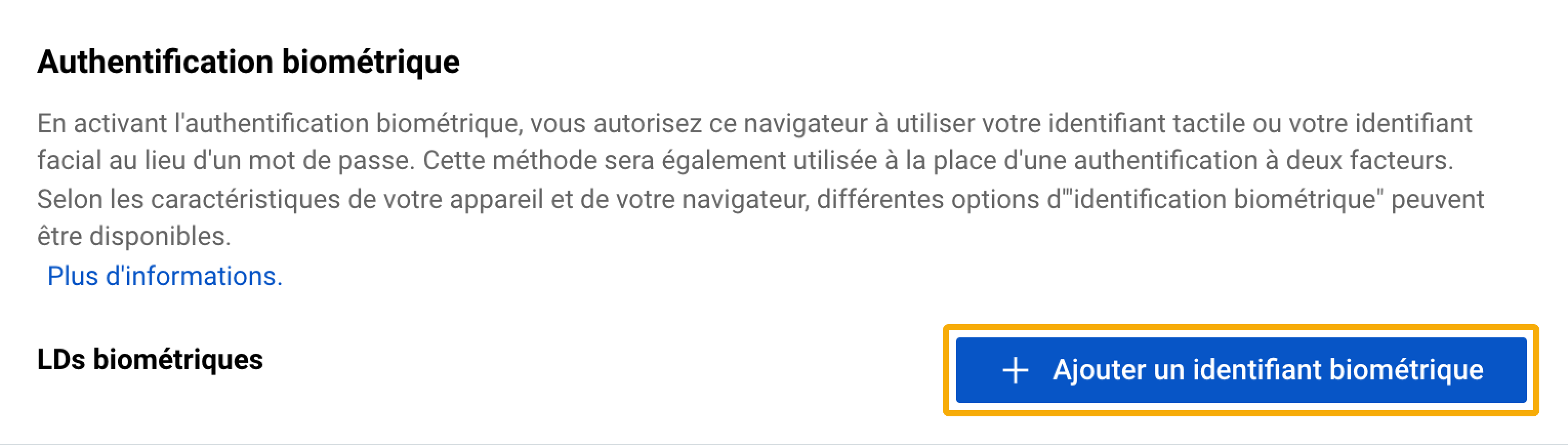
Étape 2. Entrez le code 2FA à six chiffres fourni par votre application d'authentification dans le champ « Entrer le code » et cliquez sur « Confirmer ».
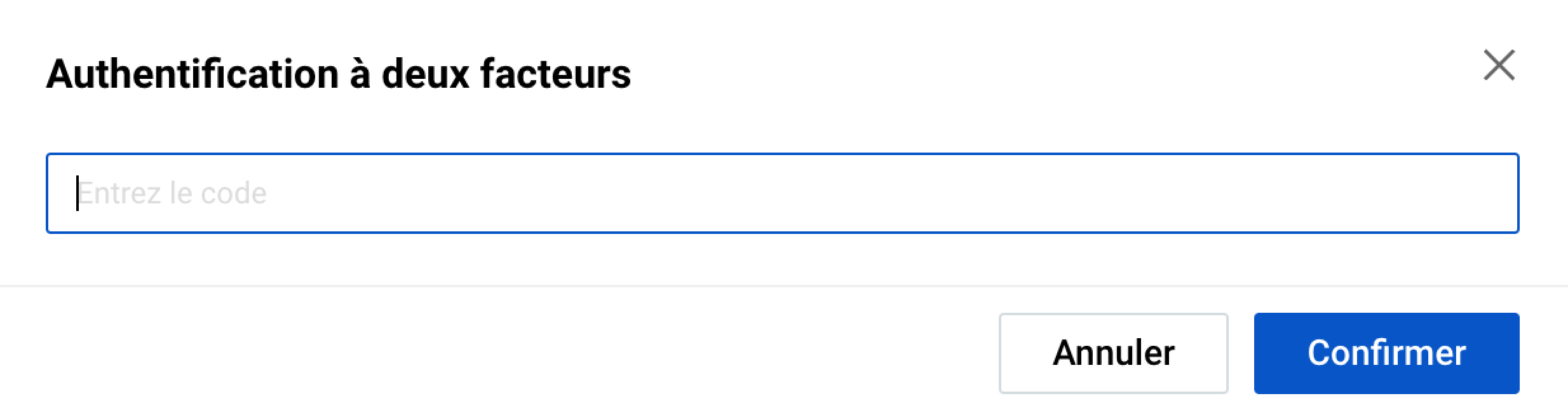
Étape 3. Lisez « ID biométrique : règles et exceptions » réglementant l'utilisation de l'authentification biométrique sur la plateforme SELLERLOGIC et cliquez sur « Suivant ».
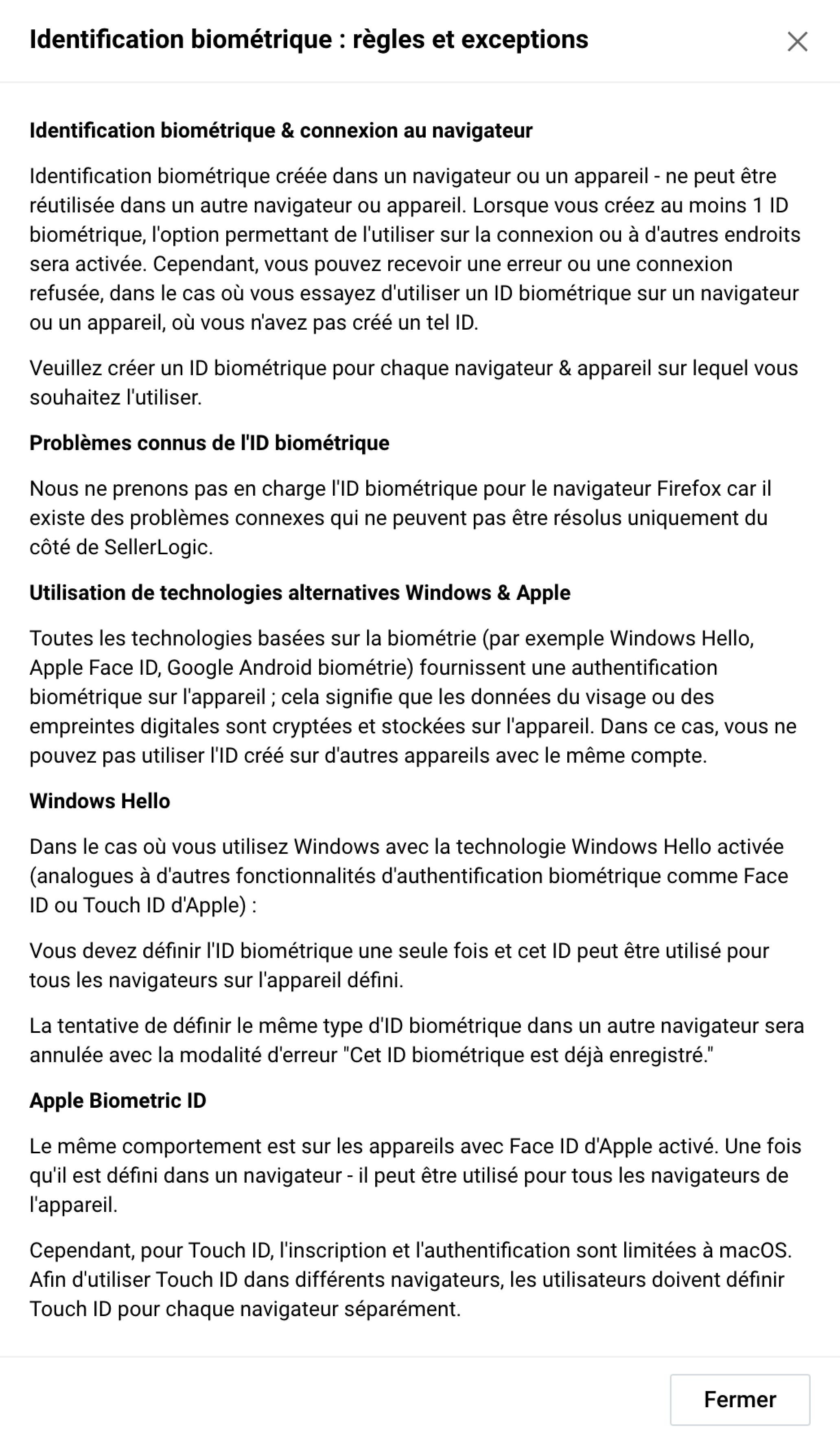
Vous pouvez accéder à « Identification biométrique : règles et exceptions » à tout moment ultérieurement dans l'onglet « Paramètres de sécurité » de la page « Paramètres utilisateur » en cliquant sur « Plus d'informations ».
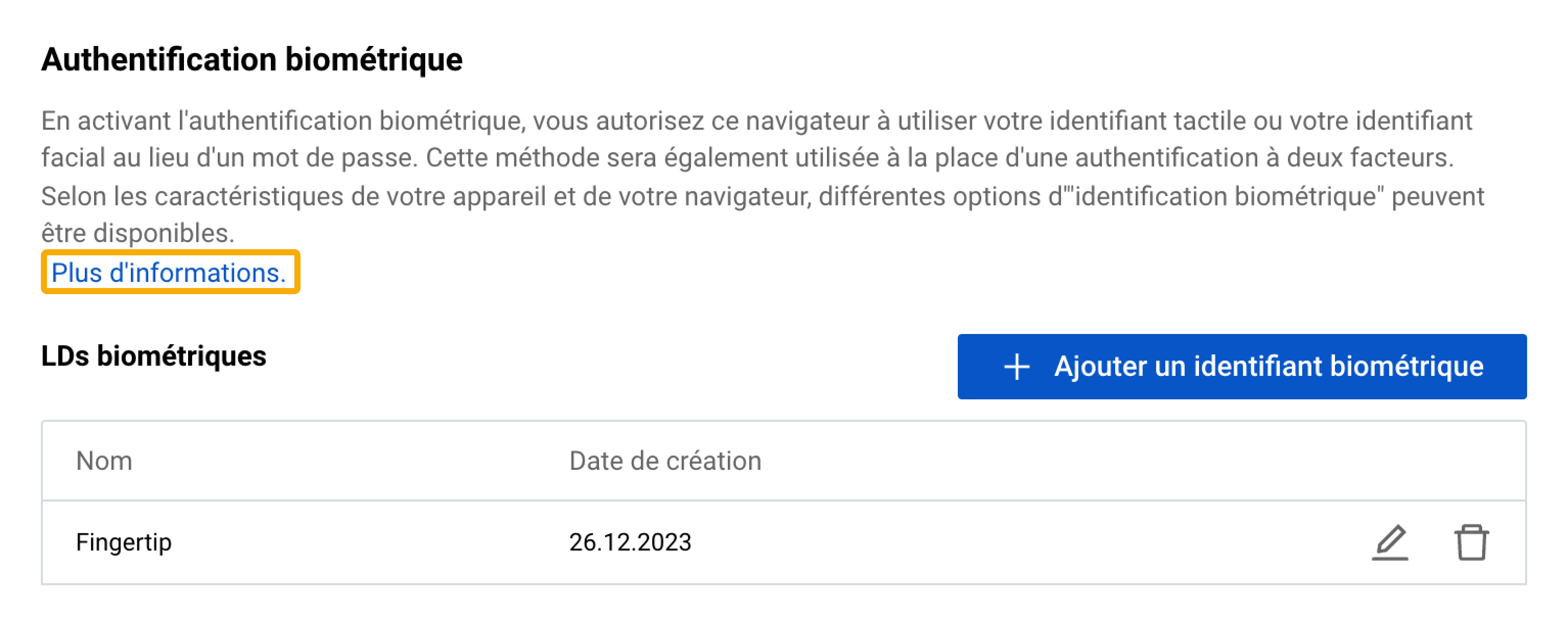
Étape 4. Entrez un nom pour votre identifiant biométrique dans le formulaire modal « Ajouter un identifiant biométrique » et cliquez sur « Enregistrer » pour continuer.
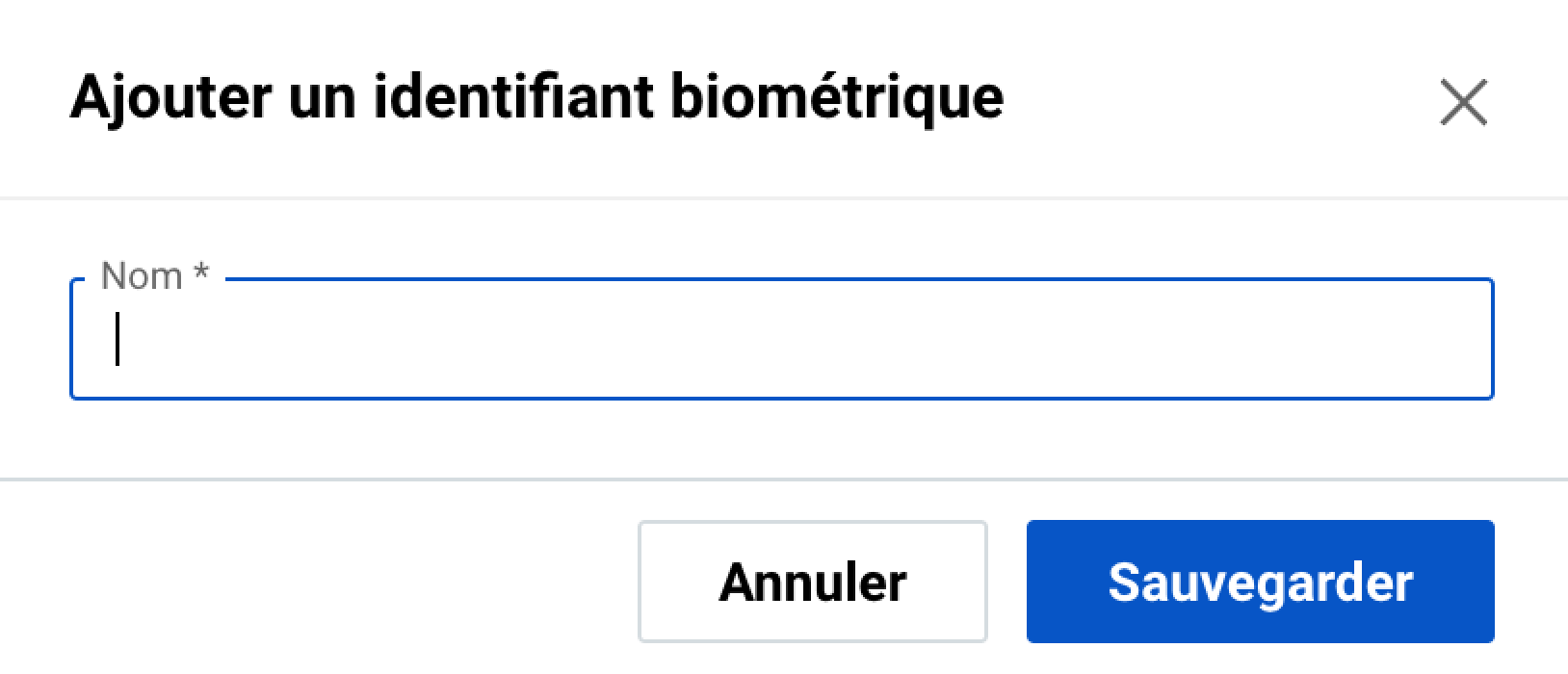
Étape 5. En fonction de votre système d'exploitation, suivez les instructions pertinentes pour connecter votre identifiant biométrique à la plateforme SELLERLOGIC.
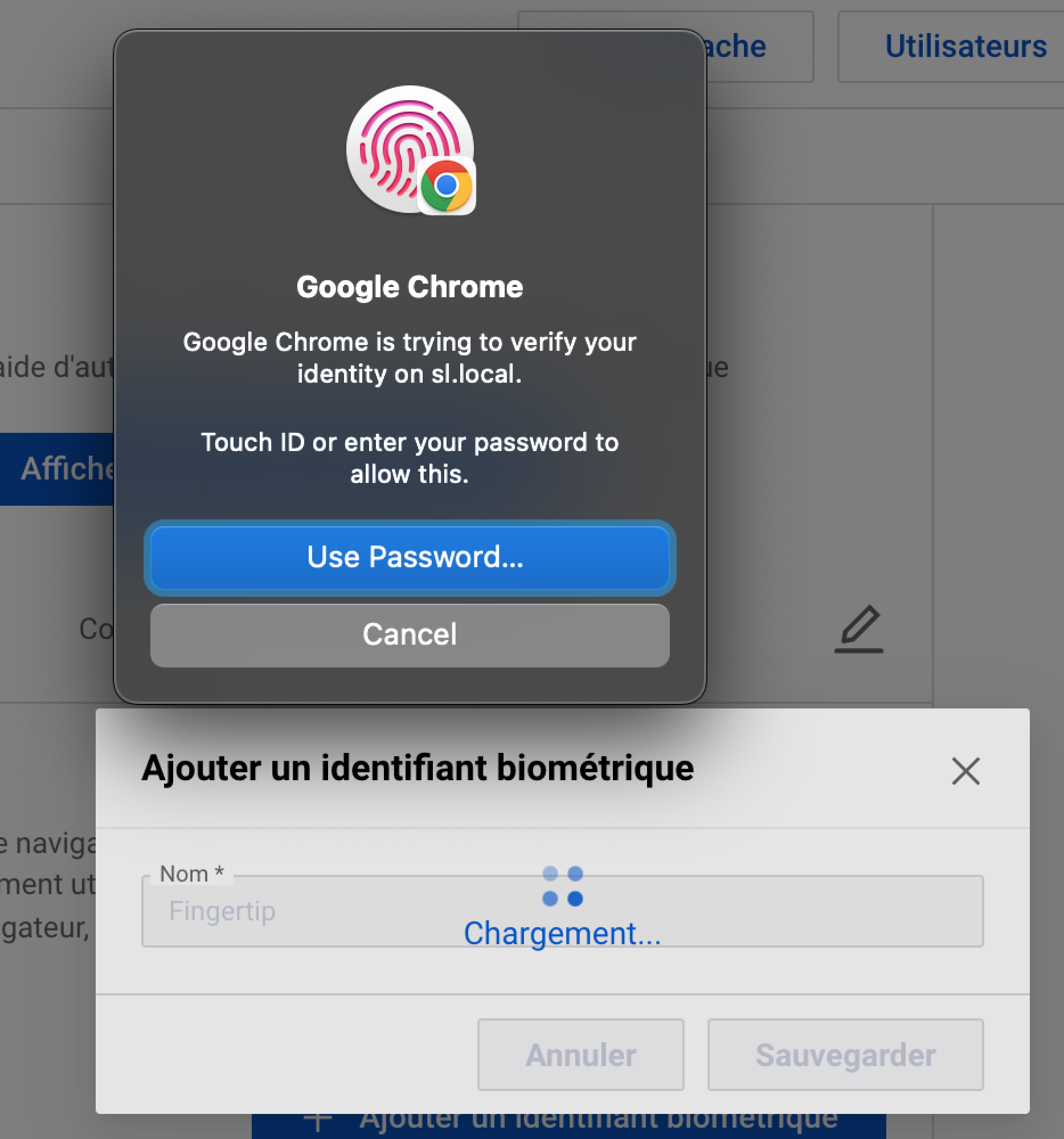
Assurez-vous que votre appareil prend en charge la technologie biométrique avant de passer à cette étape.
Windows Bonjour
Si vous utilisez Windows avec la technologie Windows Hello activée, vous ne devez définir l'identifiant biométrique qu'une seule fois et il peut être utilisé pour tous les navigateurs de l'appareil actuel (à l'exception de Firefox).
identifiant Apple
Si vous utilisez des appareils sur lesquels Apple Face ID est activé, vous ne devez définir l'identifiant biométrique qu'une seule fois et il peut être utilisé pour tous les navigateurs de l'appareil actuel (à l'exception de Firefox).
Toucher l'identification
Pour Touch ID, l’inscription et l’authentification sont limitées à macOS. Pour utiliser Touch ID dans différents navigateurs, vous devez le configurer séparément pour chaque navigateur (sauf Firefox).
Chaque navigateur et appareil nécessite une configuration d'identification biométrique distincte.
Les données biométriques sont cryptées et stockées sur l'appareil pour une authentification biométrique sur l'appareil. Cela signifie que l'identifiant biométrique créé sur un appareil ne peut pas être utilisé sur un autre appareil avec le même compte.
Une fois que vous avez créé au moins un identifiant biométrique, vous pouvez l'utiliser pour vous connecter ou pour d'autres actions applicables sur la plateforme SELLERLOGIC. Cependant, tenter d'utiliser un identifiant biométrique sur un navigateur ou un appareil sur lequel vous ne l'avez pas créé peut entraîner une erreur ou un refus de connexion.
Gérer les identifiants biométriques
La section « Authentification biométrique » de l'onglet « Paramètres de sécurité » fournit le tableau de tous les identifiants biométriques liés à votre compte utilisateur. Il contient des informations sur le nom et la date de création de chaque identifiant biométrique.
Pour mettre à jour le nom de l'identifiant biométrique, procédez comme suit :
- Cliquez sur le bouton « Mettre à jour » avec une icône en forme de crayon.
- Saisissez le code 2FA à six chiffres fourni par votre application d'authentification dans le champ « Entrer le code » et cliquez sur « Confirmer ».
- Modifiez le nom de votre identifiant biométrique dans le formulaire modal « Mettre à jour l'identifiant biométrique » et cliquez sur « Enregistrer ».
Pour supprimer votre identifiant biométrique, cliquez sur le bouton « Supprimer » avec une icône de corbeille et confirmez l'action pour supprimer définitivement l'identifiant biométrique sélectionné.