La operación de edición masiva le permite aplicar cambios a varios productos a la vez. Puede seleccionar varios productos de la tabla "Mis productos" y actualizar su configuración de la misma manera que en el formulario de configuración de producto individual.
Selección de productos
Antes de aplicar cambios a través de la edición masiva, primero se deben seleccionar los productos. Se pueden seleccionar mediante los siguientes métodos:
- Selección individual: Marque/desmarque la casilla de cada producto individual situada al principio de la línea de la tabla correspondiente.
- Selección masiva de páginas: marque/desmarque la casilla de verificación en la fila del encabezado de la columna para seleccionar/deseleccionar todos los productos en la página actual.
- Opciones del menú desplegable: acceda al menú desplegable haciendo clic en el icono de flecha para ver opciones alternativas:
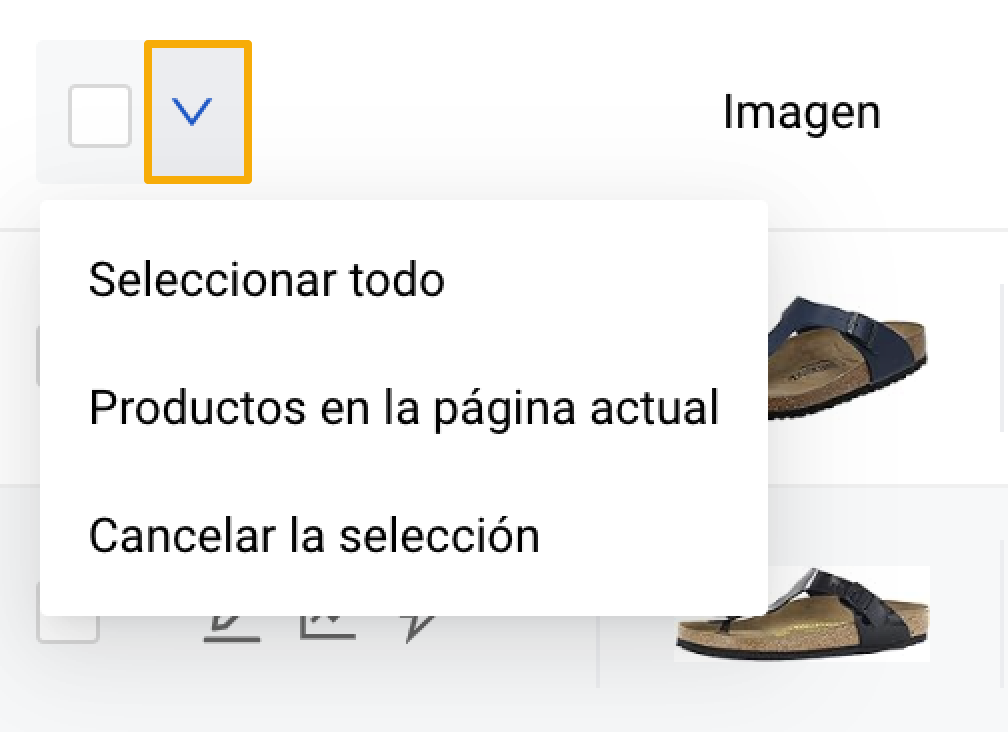
- “Seleccionar todo”: Selecciona todos los productos de todas las páginas de la tabla, teniendo en cuenta los filtros de columna aplicados.
- “Productos en la página actual”: Selecciona todos los productos de la página actual, teniendo en cuenta los filtros de columna aplicados.
- “Cancelar la selección”: Desmarca todos los productos seleccionados previamente.
Formulario de edición masiva de productos
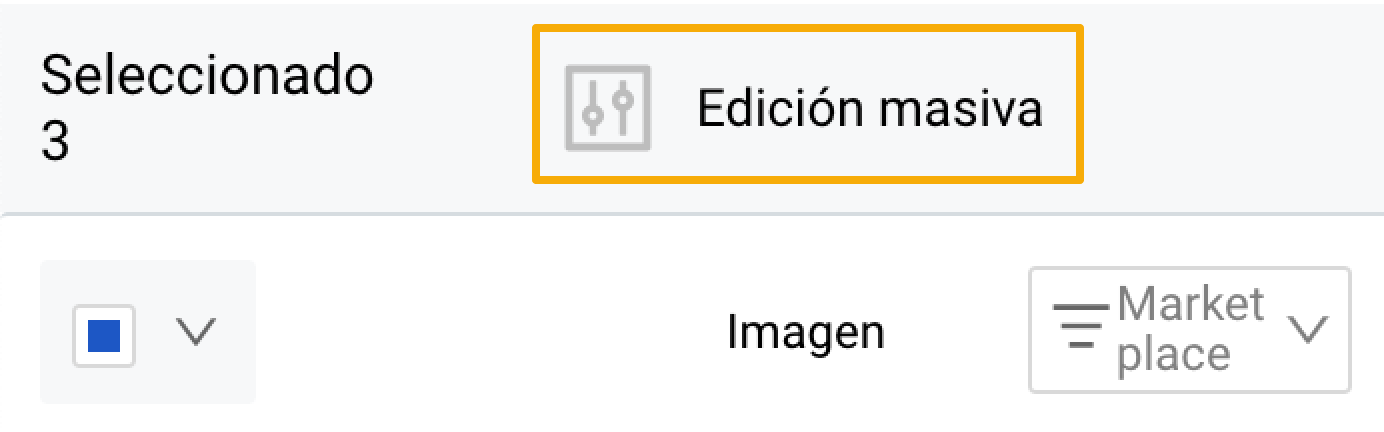
Después de seleccionar al menos un producto en la tabla "Mis productos", aparecerá el botón "Edición masiva" en el encabezado de la tabla. Siga estos pasos para realizar una edición masiva de los productos seleccionados:
- Haga clic en el botón "Edición masiva" para abrir el formulario "Edición masiva de productos".
- Navegue hasta los campos de configuración del producto que deben actualizarse.
- Elija una acción masiva en el menú desplegable de flechas para aplicarla a esta configuración.
- Haga clic en "Aplicar" en la parte inferior del formulario "Edición masiva de productos".
Nota: Al aplicar cambios en cualquiera de los siguientes campos se reescribirá la configuración actual del producto. Esta acción es irreversible y sobrescribirá todas las configuraciones existentes para los productos respectivos.
Acciones masivas
El formulario "Edición masiva de productos" proporciona varias acciones para cada campo de configuración del producto. A continuación se muestra una lista de todas las acciones disponibles dentro del formulario modal "Edición masiva de productos", junto con sus respectivas descripciones.
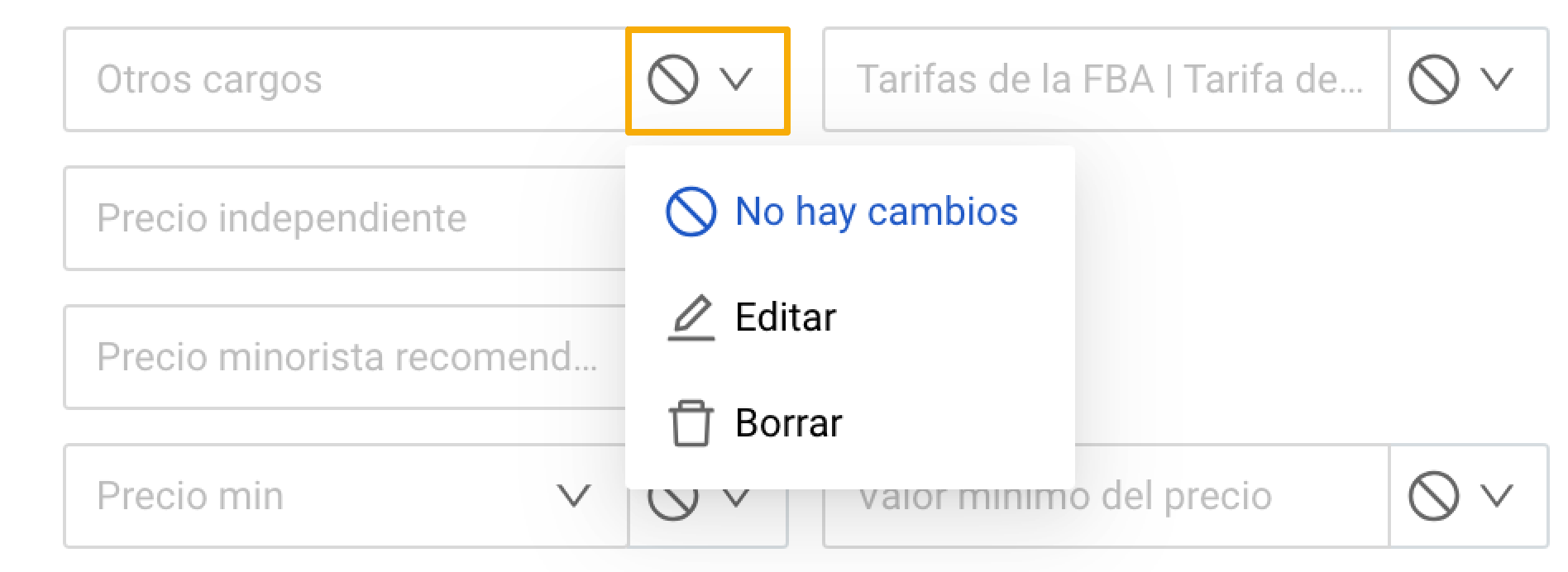
No hay cambios: esta opción predeterminada indica que no se aplicarán cambios al campo elegido para todos los productos seleccionados.
Editar: esta opción automática se aplica para los campos con valores actualizados. El nuevo valor se aplicará a la configuración de este producto para todos los productos seleccionados.
Borrar: esta opción se configura manualmente para borrar el valor del campo asignado a los productos seleccionados. Este estado está disponible solo si algunos de los productos seleccionados tienen datos asignados para esta configuración en particular.
Configuración del producto
El formulario "Edición masiva de productos" ofrece una lista de configuraciones de productos que se pueden actualizar de forma masiva. Estas configuraciones son idénticas a las descritas en el formulario de configuración del producto y se aplican de la misma manera. Para obtener más información, consulte Repricer | Mis productos | Formulario de configuración del producto.
Configuraciones comunes del producto
A continuación se muestra una lista de todas las configuraciones del producto que se pueden aplicar al producto independientemente de su tipo de oferta.
Cálculo de tarifas | Precio de compra neto | Tarifas de referencia de Amazon (%) | IVA (%) | Otros cargos | Tarifas de Logística de Amazon / Tarifa de envío | Precio de venta recomendado | Precio de venta anterior
Además, el formulario "Edición masiva de productos" proporciona campos para administrar etiquetas de productos y comentarios de forma masiva:
- Asignar etiqueta: seleccione una o más etiquetas de la lista desplegable para asignarlas a los productos seleccionados. Alternativamente, cree una nueva etiqueta haciendo clic en el ícono más.
- Eliminar etiqueta: seleccione una o más etiquetas de la lista desplegable para eliminarlas de los productos seleccionados.
- Comentario de producto: Escriba un comentario de texto para agregarlo a los productos seleccionados.
Oferta de configuración específica del tipo
Restablecer oferta de producto
El campo "Restablecer oferta de producto" controla si los datos de la oferta de producto se eliminan de Repricer cuando el servicio del Repricer correspondiente está deshabilitado. Tenga en cuenta que después de restablecer la oferta de producto, el sistema verificará si existen configuraciones de oferta en Amazon para este producto y volverá a cargar los datos en Repricer dentro de unas pocas horas (mínimo 2 horas) después del restablecimiento.
- Activado: Seleccione esta opción para eliminar todos los datos relacionados con la oferta de producto de Repricer cuando el servicio del Repricer correspondiente esté deshabilitado. Nota: Todos los campos específicos del tipo de oferta se borrarán y deshabilitarán para la edición. Solo se puede restablecer un tipo de oferta (B2C o B2B) para un producto a la vez. Cuando el restablecimiento está habilitado para un tipo de oferta, el campo correspondiente para el otro tipo de oferta estará deshabilitado.
- Desactivado: Seleccione esta opción si desea habilitar la oferta de producto actual y conservar la capacidad de gestionar sus configuraciones dentro del Repricer, siempre que el servicio del Repricer correspondiente esté habilitado.
Configuración masiva de productos
A continuación se muestra una tabla que enumera los campos de configuración del producto que se deben configurar por separado para cada tipo de oferta en una pestaña dedicada del formulario de configuración del producto: "B2C" o "B2B".
| Campo | Ajustes |
|---|---|
| Precio independiente | Para actualizar el valor, ingrese un nuevo valor en el campo de entrada. El valor ingresado debe ser mayor que 0. |
| Precio mínimo / Precio máximo |
Para actualizar el valor del "Precio mínimo" o "Precio máximo", seleccione uno de los tres métodos en el campo correspondiente:
1. Automático: para que el precio se calcule automáticamente en función del beneficio neto del precio de compra. El valor del beneficio neto del precio de compra debe especificarse en el campo de entrada "Precio mínimo" / "Precio máximo" y puede ser de dos tipos:
Nota: El cálculo automático del valor "Precio mínimo" / "Precio máximo" requiere que se proporcionen los valores "Precio de compra neto" y "Tarifas de referencia de Amazon (%)". Los productos sin estos requisitos se ignorarán durante la operación masiva y sus valores de "Precio mínimo" / "Precio máximo" permanecerán sin cambios.
2. Valor: para que el precio se proporcione manualmente. El nuevo valor del precio mínimo/máximo deseado debe especificarse en el campo de entrada "Precio mínimo" / "Precio máximo". Nota: El valor del “Precio mínimo” debe ser menor que el valor del “Precio máximo”. La diferencia entre estos valores debe ser al menos 0,01.
3. Calcula ahora: para que el precio se calcule automáticamente en función de parámetros personalizados que incluyen:
Ejemplo 1: Después de aplicar los siguientes parámetros: Ejemplo 2: Después de aplicar los siguientes parámetros: |
| Grupo de productos |
Para asignar el producto a un grupo de productos específico, seleccione el grupo relevante de la lista desplegable. Al seleccionar el campo vacío (el primero de la lista desplegable) este producto quedará sin asignar a ninguno de los grupos.
Alternativamente, puede crear un nuevo grupo de productos directamente dentro del formulario haciendo clic en el ícono más al lado del campo "Grupo de productos". Ingrese el nombre de un nuevo grupo en el campo "Título" y seleccione una plantilla de estrategia de optimización en el menú desplegable "Plantilla de estrategia" (opcional). Para obtener más información, consulte Repricer | Productos | Grupo de productos. |
| Optimización activa |
Habilite o deshabilite el estado "Optimización activa" para el tipo de oferta abierta actualmente de los productos seleccionados. Si selecciona "Activado" para habilitar la optimización, aparecerán campos adicionales solicitándole que especifique la plantilla de estrategia de optimización y su configuración. Para obtener más información, consulte Repricer | Mis productos | Formulario de configuración del producto | Optimización activa. Advertencia: antes de habilitar la optimización, asegúrese de que todos los productos seleccionados tengan asignados los valores de “Precio mínimo” y “Precio máximo”. Los productos sin este requisito se ignorarán durante la operación de edición masiva y su estado de optimización permanecerá "Desactivado". |
Nota: Para aplicar cambios en la configuración del producto específicos del tipo de oferta B2C o B2B, asegúrese de tener habilitado el servicio Repricer correspondiente.
Descuento por cantidad para ofertas B2B
La sección "Descuento por cantidad" de tus ofertas B2B te permite configurar las reducciones de precio de los productos seleccionados en función de la cantidad de productos a comprar.
Para asignar el descuento por cantidad para el producto, seleccione el tipo de cálculo de descuento con la ayuda de un botón de opción, haga clic en el botón "Fijar precios" y complete los campos en consecuencia:
Porcentaje del precio comercial: Reducir el precio en un porcentaje específico del precio base. Proporcione los siguientes parámetros para habilitar el descuento:
- “Cantidad mínima”: Especifica la cantidad mínima de productos necesarios para activar el descuento.
- "% de descuento": Determina el porcentaje de reducción que se aplica sobre el precio base.
Precios fijos: Para asignar un precio con descuento específico por unidad. Proporcione los siguientes parámetros para habilitar el descuento:
- “Cantidad mínima”: Especifica la cantidad mínima de productos necesarios para activar el descuento.
- “Precio por unidad”: Especifique el precio exacto con descuento por unidad de producto.
Se pueden configurar hasta 5 configuraciones de descuento por cantidad separadas para los productos seleccionados. Haga clic en "Fijar precios" para agregar más entradas a la tabla o use el ícono de la papelera para eliminar las innecesarias.
Nota: El precio con descuento no puede exceder el rango especificado de "Precio mínimo" - "Precio máximo". Si el precio con descuento excede estos límites, el sistema aplicará el "precio mínimo" o el "precio máximo" según corresponda.
Confirmar edición masiva
El formulario "Confirmar el resultado de la edición masiva" aparece al hacer clic en el botón "Confirmar" en el formulario "Edición masiva del producto". Sirve como paso de confirmación antes de aplicar cambios a varios productos mediante la edición masiva. Antes de continuar con la edición masiva, le recomendamos que lea el resumen de los cambios proporcionado en el formulario.
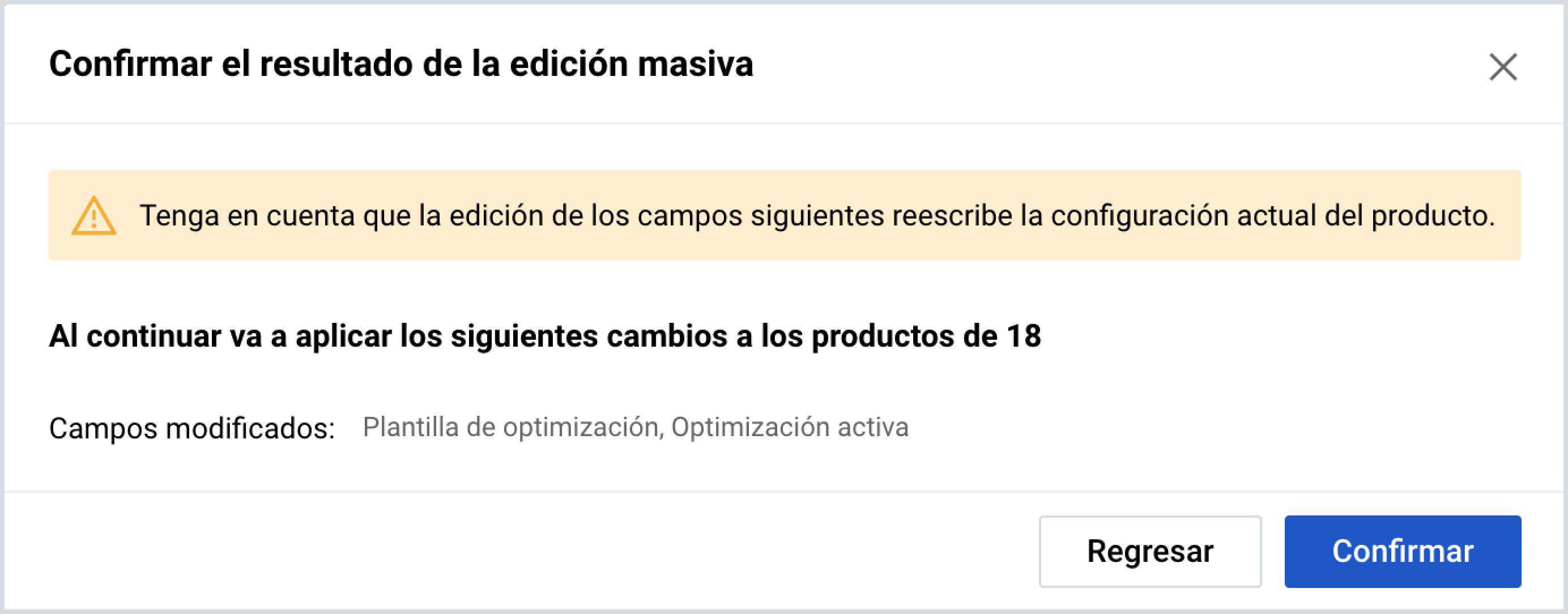
Este formulario garantiza que comprende las consecuencias de realizar una edición masiva y presenta los campos que se actualizarán, junto con la cantidad de productos afectados. Una vez que haya reconocido todos los cambios que se realizarán, puede continuar seleccionando "Confirmar" o volver al formulario "Edición masiva de productos" sin aplicar la edición masiva.
Si elige confirmar los cambios, el sistema comenzará a procesar los datos y aparecerá el formulario de mensaje correspondiente. Nota: La operación masiva se puede cancelar haciendo clic en el botón "Detener proceso" durante el procesamiento de datos, pero es posible que algunos cambios aún se apliquen parcial o completamente.
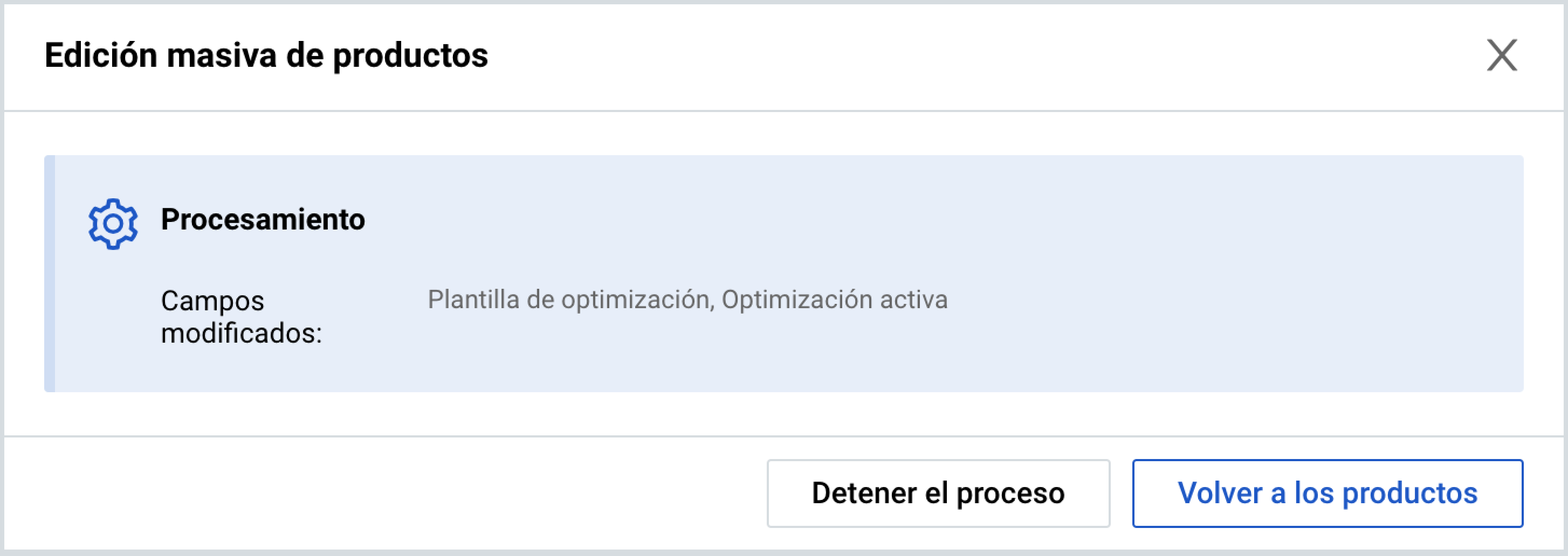
Una vez finalizado el tratamiento de los datos aparecerá el formulario de mensaje correspondiente. Este formulario incluye el registro de errores que contiene información sobre los productos que no se actualizaron durante la operación, si corresponde.
Los errores ocurren cuando los cambios enviados en el formulario "Edición masiva de productos" no han pasado la validación del sistema. Cada campo del formulario "Edición masiva de productos" se valida de la misma manera que cuando se aplican cambios dentro del formulario de configuración del producto.
Puede revisar los errores directamente en el formulario pasando el cursor sobre el ID del producto o accediendo a los detalles de la operación masiva en la página "Importar configuración del producto".
Acceder a detalles de operaciones masivas
Para revisar los detalles de la operación de edición masiva completada, vaya a la página "Importar configuración de producto" y busque la entrada de la tabla correspondiente a la operación necesaria, etiquetada como tipo "Edición masiva". Haga clic en el icono de error al principio de la línea correspondiente para abrir el formulario "Errores de edición masiva de productos" y acceder a información detallada sobre los errores. Para obtener más información, consulte Repricer | Importar configuración del producto.