The “Amazon seller account management” page serves as a centralized hub of the SELLERLOGIC Platform, offering access to a range of tools and settings for managing SELLERLOGIC services.
The Business Analytics tab located on the “Amazon seller account management” page is designed to manage Business Analytics settings and subscriptions. The tab is available per each Amazon account connected to the SELLERLOGIC Platform on the left side of the account section.
By connecting your Amazon seller account, you empower Business Analytics to access crucial Amazon reports containing primary sales data and product information. To further enhance this access and enable Business Analytics to include additional data related to your Ads (PPC) costs, you can also connect your Amazon Ads accounts to the SELLERLOGIC Platform. For more information, see SELLERLOGIC Platform | Amazon Ads account management.
The Business Analytics account management tab can be accessed in two ways:
- SELLERLOGIC Homepage > Settings | Amazon seller accounts > Business Analytics
- SELLERLOGIC Header navigation | Gear icon > Amazon accounts > Amazon seller accounts > Business Analytics
Tab view
When Business Analytics is enabled for an Amazon account, the view of the tab corresponding to that account includes information about all connected marketplaces, as well as the current, and next subscription details. The marketplaces displayed within the tab belong to the region selected during the Business Analytics setup.

If Business Analytics is not enabled for an account, the view of the tab will only include the option to enable Business Analytics directly from this page. Clicking the “Enable” button launches the Business Analytics setup wizard. For more information about the wizard steps, see Business Analytics | Setup.
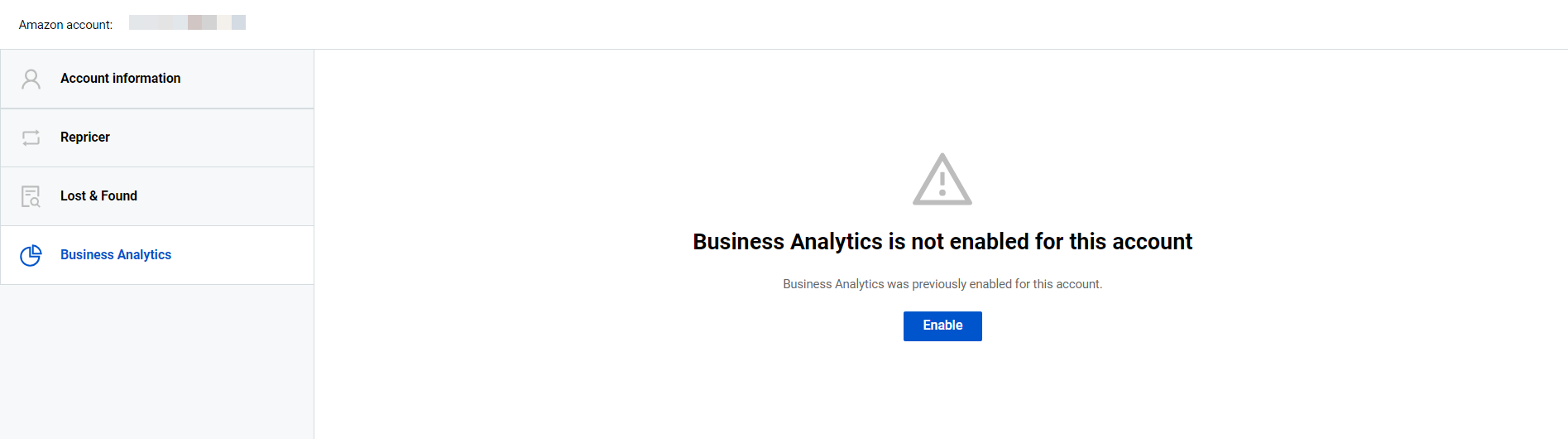
If Business Analytics is currently disabled for your Amazon seller account but was previously active, the tab will only display a warning message with the following options:
- Setup Business Analytics: Initiates the Business Analytics setup wizard. For more information, see Business Analytics | Setup.
- Last subscription: Shows details of the most recent active Business Analytics subscription.
Manage subscriptions
Current subscription
Your current Business Analytics subscription is displayed in the center of the Business Analytics account management tab under “Current subscription”. It includes information about the subscription's duration, with the first and last day of the subscription period indicated below. Please note that the current paid subscription cannot be edited or stopped.
To view the details of the current subscription, click the “Subscription details” button and open the “Subscription settings for Business Analytics” modal form. The details of your current subscription are shown leftward under “Current subscription” and include the duration period and an "Auto-renew" toggle for enabling or disabling the automatic renewal of your current subscription plan.
Note: The “Auto-renew” toggle is available only if the next subscription plan is not selected. Cancel your next subscription plan selection to enable the automatic renewal.
The “Subscription settings for Business Analytics” modal form includes information about all your Amazon accounts with Business Analytics enabled. The account details are shown in panels with the following information:
Account name: The name of your Amazon account with the link to that account on the “Amazon seller account management” page.
Orders: The number of orders reported for this account during the current billing period.
Total orders: The sum of all orders reported during the current billing period for all accounts included in the current subscription.
Include in next subscription
This toggle is used to include or remove this account from the next subscription. Please note that you cannot remove the account from the current subscription.
Next subscription
Your next Business Analytics subscription plan is displayed in the center of the Business Analytics account management tab under “Next subscription”. It includes information about the duration of the subscription period. This plan becomes active once the current subscription expires.
To manage the next subscription, click the “Subscription details” button to open the “Subscription settings for Business Analytics” modal form. The details of the next subscription are shown rightward under “Next subscription” and include the duration period and the corresponding button to manage the next subscription plan:
- “Set up subscription” if the next subscription plan is not chosen;
- “Change subscription” if the next subscription plan is selected but you wish to change it.
In the “Next subscription for Business Analytics” select the estimated number of your monthly orders from the “Number of orders per month” dropdown list or leave the default amount calculated based on the current data. Choose one of the four subscription plans offered for Business Analytics and click “Subscribe”. Please note that the "Subscribe" button is disabled for the currently selected “Next subscription”.
Alternatively, you can click “Cancel next subscription” and Business Analytics will be disabled for this account once the current subscription expires.
Types of subscriptions
Business Analytics offers one subscription for any number of your Amazon accounts. There are four types of paid subscription plans, the size of which depends on the number of your orders.
| 3 months | |
|---|---|
| 6 months | 5 % discount |
| 12 months | 10 % discount |
| 24 months | 15 % discount |
The “14 days” is a free trial subscription plan. It expires exactly after 14 days after it has been activated.
Connected Amazon Ads accounts
The “Business Analytics” tab of the “Amazon seller account management” page displays a list of all your Amazon Ads accounts connected to the SELLERLOGIC Platform.
The “Connected Amazon Ads accounts” table provides the names of each Amazon Ads account, with clickable links leading to the respective account details on the “Amazon Ads account management” page.

Each account entry features a toggle switch, enabling you to activate or deactivate a specific Amazon Ads account for the current Business Analytics subscription:
- Toggle on: Marks the account as “Active”, allowing performance tracking and a detailed breakdown of Ads (PPC) costs. Newly connected Amazon Ads accounts are set to “Active” by default.
- Toggle off: Marks the account as “Inactive”, disabling performance tracking and PPC cost breakdowns.
Any changes to the Amazon Ads account status are synchronized with the information displayed on the "Business Analytics" tab within the “Amazon Ads account management” page.
If no Amazon Ads accounts are connected, a warning message will be shown providing a link to the “Amazon Ads account management” page to initiate the connection process.
Connect a new account to Business Analytics
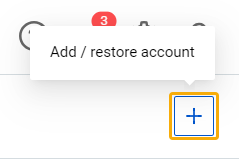
To enable Business Analytics for another Amazon account, click the “Add/restore account” button with the plus icon at the top right of the page. In the “Create an Amazon account” modal, ensure only the Business Analytics toggle is enabled, and click “Next”. This will initiate the Business Analytics setup wizard. For more information about the wizard steps, see Business Analytics | Setup.
Additionally, the “Add/restore account” button provides options to add a new Amazon account and enable two or more SELLERLOGIC services at once. To learn more, see SELLERLOGIC | Amazon seller account management.
Disable Business Analytics
Business Analytics can be disabled for a specific Amazon account during the trial period by clicking the “Disable product” button and confirming the action. Please note that disabling Business Analytics will cancel the trial subscription without the possibility of being restored in the future.