nDie Seite „ Dashboard “ ist die erste Seite, die beim Aufrufen Business Analytics geöffnet wird. Es soll auf verschiedenen Ebenen einen visuellen Überblick über Ihre Geschäftsleistung auf Amazon bieten. Business Analytics stellt historische Daten für Ihr Amazon-Konto über einen Zeitraum von bis zu zwei Jahren bereit, beginnend mit dem Tag, an dem Sie den Dienst aktivieren.
Die Seite „Dashboard“ kann auf drei Arten aufgerufen werden:
- SELLERLOGIC Homepage > Business Analytics
- SELLERLOGIC Startseite > Business Analytics | Armaturenbrett
- Business Analytics Navigationsleiste > Dashboard
Seiteneinstellungen
Der Seitenkopf „Dashboard“ bietet eine Reihe von Einstellungen zum Filtern und Konfigurieren der auf der Seite angezeigten Inhalte: „Gruppe/Konto“, „Marktplatz“, „Datumsbereich“, „Produkt“, „Währung“ und „Gruppen bearbeiten“ . Weitere Informationen zu Seiteneinstellungen finden Sie unter Business Analytics | Seiteneinstellungen .
Produktfilter
Der Produktfilter „Suche nach (SKU, ASIN, Produktname)“ ist nur auf der Seite „Dashboard“ verfügbar. Sie können nach einem bestimmten Produkt suchen und Statistiken nur für das ausgewählte Produkt anzeigen. Das Suchfeld erfordert mindestens drei Zeichen, um die Ergebnisse anzuzeigen.
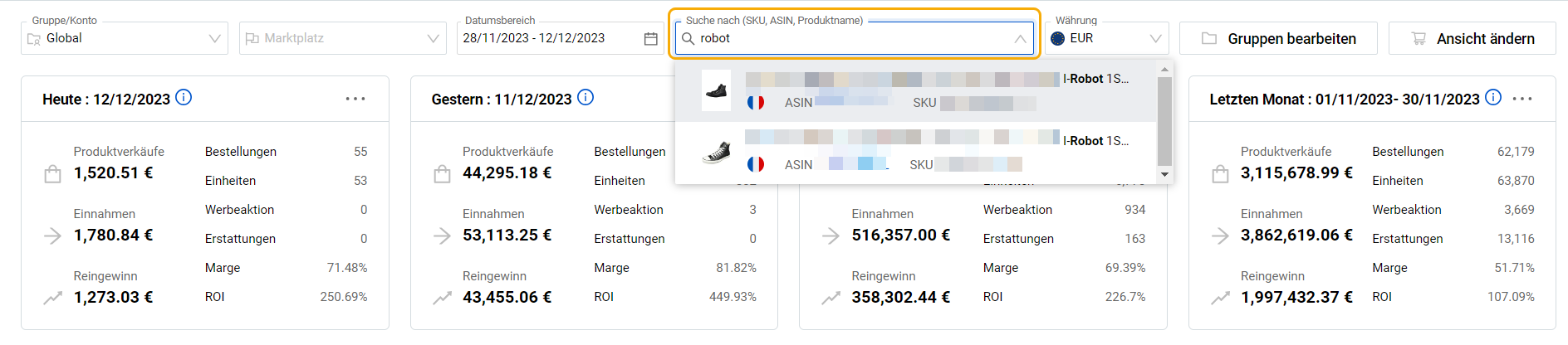
Tipp: Wenn Sie in den Suchergebnissen auf die Produkt-ASIN klicken, wird die Produktseite bei Amazon geöffnet. Durch Klicken auf die Produkt-SKU wird diese in das Suchfeld eingefügt und der aktuelle Wert ersetzt.
Ansicht ändern
Die Schaltfläche „Ansicht ändern“ oben rechts auf der Seite „Dashboard“ zeigt den derzeit für die Seite ausgewählten Ansichtsmodus an:
Bestellansicht
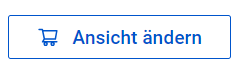
Die „Bestellansicht“ ist ein Standardansichtsmodus und wird durch das Warenkorbsymbol dargestellt. Es zeigt Daten entsprechend den Bestelldaten des Kunden an. Wenn die „Bestellansicht“ aktiviert ist, ordnet das System Transaktionen ihrem entsprechenden Bestelldatum zu, sobald es diese Bestelltransaktionsinformationen erhält. Dies bedeutet, dass sich historische Daten im Laufe der Zeit ändern können, da Transaktionen im Zusammenhang mit einer Bestellung später als das Datum der Auftragserteilung erfolgen können.
Angenommen, ein Kunde erhält am 1. Januar 2023 eine Bestellung und die mit dieser Bestellung verbundene Transaktion findet am 15. Januar 2023 statt. In der „Bestellansicht“ wird diese Transaktion dem 1. Januar 2023 zugeordnet das Bestelldatum, sobald das System diese Bestelltransaktionsinformationen erhält (15. Januar 2023). Dadurch wird sichergestellt, dass die Daten entsprechend den Bestelldaten der Kunden angezeigt werden.
Transaktionsansicht
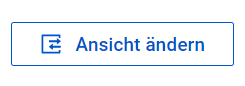
Die „Transaktionsansicht“ ist ein Ansichtsmodus, der Daten entsprechend den tatsächlichen Transaktionsdaten anzeigt. Es wird durch zwei Pfeilsymbole dargestellt. Diese Ansicht kann aktiviert werden, indem Sie auf die Schaltfläche „Ansicht ändern“ klicken und den Modus „Transaktionsansicht“ auswählen. Wenn die „Transaktionsansicht“ aktiviert ist, ordnet das System Transaktionen ihrem entsprechenden Transaktionsdatum zu. Dies bedeutet, dass die Daten entsprechend den tatsächlichen Transaktionsdaten angezeigt werden, unabhängig vom Zeitpunkt der Bestellung.
Angenommen, ein Kunde erhält am 1. Januar 2023 eine Bestellung und die mit dieser Bestellung verbundene Transaktion findet am 15. Januar 2023 statt. In der „Transaktionsansicht“ wird diese Transaktion dem 15. Januar 2023 zugeordnet das tatsächliche Transaktionsdatum (15. Januar 2023).
Hinweis: Die unter den Metriken „Bestellungen“, „Einheiten“ und „Werbeaktionen“ angezeigten Daten sind unabhängig vom Ansichtsmodus „Dashboard“ mit Bestelldaten verknüpft. Daher ändern sich diese Werte nicht, wenn der Ansichtsmodus umgeschaltet wird.
KPI-Widgets

Key Performance Indicator (KPI)-Widgets fassen die wichtigsten Leistungskennzahlen in vier Periodenblöcken zusammen, die oben auf der Seite angezeigt werden: „Heute“, „Gestern“, „Letzte Woche“ und „Letzter Monat“. Bewegen Sie den Mauszeiger über das Infosymbol in der Kopfzeile eines Blocks, um Datum und Uhrzeit der letzten Aktualisierung der Widget-Daten anzuzeigen. Weitere Informationen zu den Metriken finden Sie unter Dashboard | Metriken.
Gewinnaufschlüsselung
Um die Details der Gewinnaufschlüsselung für einen bestimmten Zeitraum anzuzeigen, klicken Sie auf das Symbol mit den drei Punkten in der Kopfzeile des entsprechenden Zeitraumblocks und wählen Sie „Gewinnaufschlüsselung“. Durch diese Aktion wird das modale Formular mit zusätzlichen Details Ihrer Gewinnaufschlüsselung nach Kennzahlen geöffnet, wie unter Dashboard | Metriken.
Verkaufsverlaufsdiagramm
Das Verkaufsverlaufsdiagramm visualisiert Verkaufsdaten als kontinuierliche Linie und stellt die Änderungen der Kennzahlen im Laufe der Zeit dar. Die horizontale X-Achse zeigt den Zeitraum an, der durch den Seitenkopffilter „Datumsbereich“ bestimmt wird. Die linke vertikale Y-Achse stellt Betragswerte (Einnahmen und Ausgaben) für die Diagrammbalken in der Währung dar, die durch den Seitenkopffilter „Währung“ bestimmt wird. Die rechte Y-Achse stellt Mengenwerte für die Diagrammbalken dar.
Tipp: Bewegen Sie den Mauszeiger über das Infosymbol oben rechts im Diagramm, um Datum und Uhrzeit der letzten Aktualisierung der Diagrammdaten anzuzeigen.
Periodenansicht wechseln
Wechseln Sie zwischen den drei Periodenregisterkarten „Tag“, „Woche“ und „Monat“ oben rechts im Diagramm, um die Periodenansicht zu ändern. Das Diagramm zeigt dann die entsprechenden Daten auf Tages-, Wochen- oder Monatsbasis an.
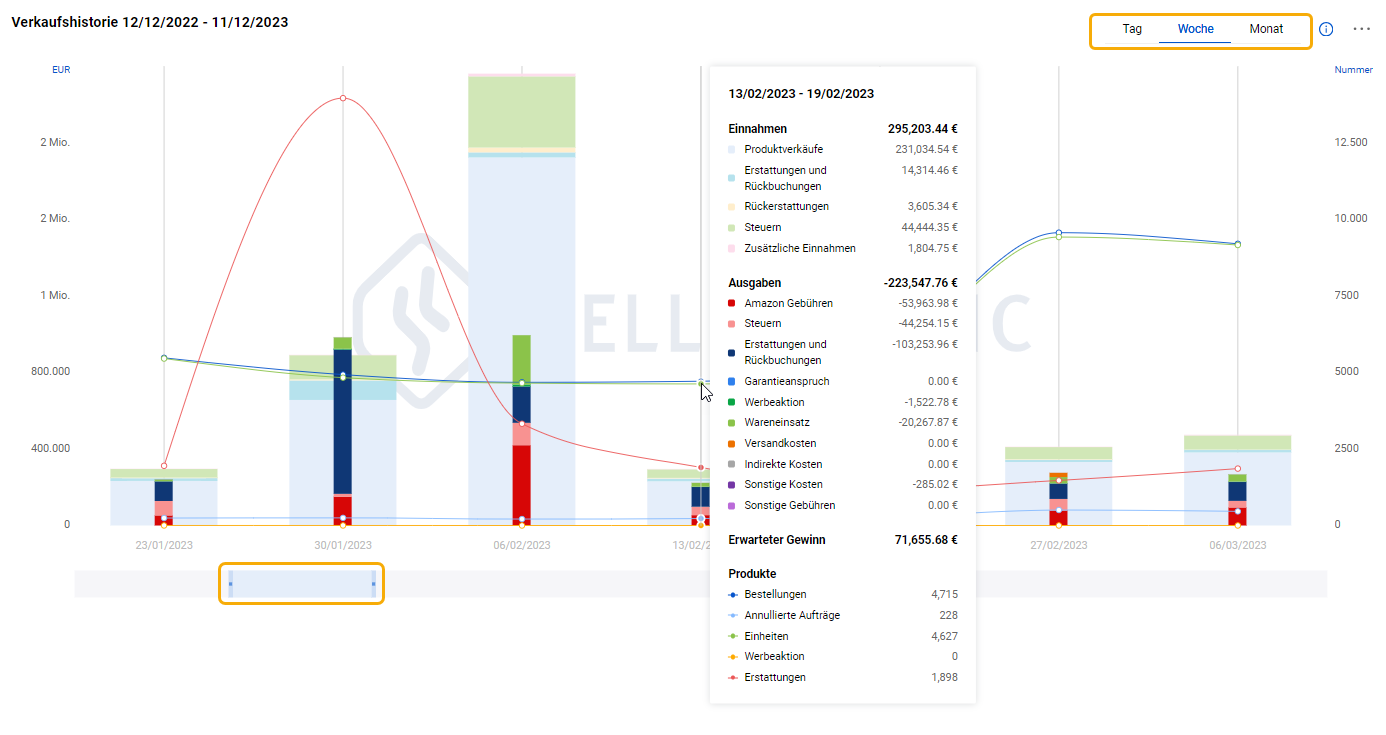
Sie können die Größe der Bildlaufleiste unter den Diagrammbalken ändern, um den Diagrammzeitraum innerhalb der durch den Seitenkopffilter „Datumsbereich“ festgelegten Grenzen zu skalieren. Ziehen Sie die Bildlaufleiste nach links oder rechts, um das Start- und Enddatum zu ändern, ohne den Zeitraumbereich zu ändern.
Diagrammbalken
Die Diagrammbalken visualisieren die Metrikdetails in den folgenden Kategorien: „Umsatz“ (blass gefärbt), „Ausgaben“ (hell gefärbt) und „Produkte“ (als Linien dargestellt).
Diagrammeinstellungen
Um auf die Diagrammeinstellungen zuzugreifen, klicken Sie auf das Symbol mit den drei Punkten und wählen Sie eine der folgenden Optionen:
- „Ansicht verwalten“: Passen Sie die Ansicht der Diagrammbalken an, indem Sie bestimmte Metriken hinzufügen oder entfernen. Um die Standardansicht wiederherzustellen, klicken Sie auf „Zurücksetzen“.
- „Daten exportieren“: Laden Sie die aktuelle Ansicht des Diagramms im CSV- oder XLSX-Dateiformat herunter.
- „Diagramm herunterladen“: Laden Sie die aktuelle Ansicht des Diagramms im PNG- oder PDF-Dateiformat herunter.
Legende zum Verkaufsverlaufsdiagramm
Die Legende des Verkaufsverlaufsdiagramms links neben dem Diagramm stellt Metrikwerte für den gesamten Zeitraum bereit, der durch den Seitenkopffilter „Datumsbereich“ bestimmt wird. Um die Metrikwerte für eine bestimmte Zeit anzuzeigen, bewegen Sie den Mauszeiger über die entsprechende Diagrammleiste im Diagramm „Verkaufsverlauf“.
Um die spezifische Metrik zum Diagramm und zur Gesamtwertberechnung hinzuzufügen oder daraus zu entfernen, aktivieren oder deaktivieren Sie die entsprechenden Kontrollkästchen in der Diagrammlegende.
Metriken
Nachfolgend finden Sie eine Tabelle mit allen auf der Seite „Dashboard“ verfügbaren Metriken sowie den jeweiligen Beschreibungen.
| Metrisch | Beschreibung |
|---|---|
| Einnahmen | Das Gesamteinkommen, das Produktverkäufe und andere Einnahmen umfasst. |
| Produktverkäufe | Die Höhe der Einnahmen, die durch den Verkauf bestellter Produkte erzielt werden. |
| Rückerstattungen und Rückbuchungen | Rückerstattungs- und Rückbuchungstransaktionen, die Einnahmen generieren. |
| Erstattung | Rückerstattungstransaktionen, die Einnahmen generieren. |
| Steuern | Steuertransaktionen, die Einnahmen generieren. |
| Zusätzliches Einkommen | Verschiedene Transaktionen, die Einnahmen generieren. |
| Kosten | Der Gesamtbetrag der Kosten und Ausgaben. |
| Warenkosten | Die Kosten, die für die Beschaffung von Produkten zum Verkauf aufgewendet werden. Hinweis: Die Warenkosten werden manuell auf der Seite „Produktkosten“ oder durch Import bereitgestellt. |
| Versandkosten | Die Versandkosten können für FBM-Produkte manuell auf der Seite „Produktkosten“ oder durch Import zugeordnet werden. |
| Indirekte Kosten | Die Kosten, die nicht direkt mit einzelnen Produkten oder bestimmten Transaktionen verbunden sind, sondern umfassendere Betriebs- und Verwaltungskosten darstellen. |
| Amazon-Gebühren | Alle Amazon-Bestellungen und nicht auftragsbezogene Gebühren. |
| Sonstige Kosten | Verschiedene von Amazon gemeldete Kosten. |
| Sonstige Gebühren | Verschiedene dem Produkt zugeordnete Gebühren. Hinweis: Andere Gebühren werden manuell auf der Seite „Produktkosten“ oder durch Import bereitgestellt. |
| Steuern | Amazon-Transaktionen und Mehrwertsteuer, die für FBM-Produkte manuell zugeordnet werden können. |
| Rückerstattungen und Rückbuchungen | Die Kosten für Rückbuchungen und erstattete Produkte. |
| Garantieanspruch | Die für Garantieansprüche aufgewendeten Kosten. |
| Werbeaktion | Die für Werbeaktionen und Rabatte aufgewendeten Kosten. |
| Geschätzter gewinn | Die Höhe des geschätzten Nettogewinns, berechnet als Einnahmen abzüglich Gesamtausgaben. |
| Marge | Der Prozentsatz des Nettogewinns am Umsatz. |
| ROI | Das Verhältnis des Nettogewinns zu den Gesamtausgaben. |
| Produkte | Die produktbezogenen Kennzahlen. |
| Aufträge | Die Anzahl aller Bestellungen. |
| Stornierte Bestellungen | Die Anzahl der Bestellungen, die vor der Ausführung storniert wurden. |
| Bestellungen versendet | Die Anzahl der Bestellungen, die erfolgreich verarbeitet und zur Lieferung an die Kunden versandt wurden. |
| Einheiten | Die Anzahl der bestellten Einheiten. |
| Werbeaktion | Die Anzahl der Bestellungen mit angewendeten Werbeaktionen. |
| Rückerstattungen | Die Anzahl der erstatteten Einheiten. |