La página " Panel " es la página inicial que se abre al ingresar Business Analytics . Está diseñado para ofrecer una descripción visual del desempeño de su negocio en Amazon en varios niveles. Business Analytics proporciona datos históricos para su cuenta de Amazon que abarcan hasta dos años, a partir del día en que habilita el servicio.
Se puede acceder a la página "Panel" de tres maneras:
- Página de inicio SELLERLOGIC > Business Analytics
- Página de inicio SELLERLOGIC > Business Analytics | Panel
- Barra de navegación Business Analytics > Panel de control
Configuración de página
El encabezado de la página "Panel" ofrece una variedad de configuraciones para filtrar y configurar el contenido que se muestra en la página: "Grupo/Cuenta", "Mercado", "Rango de fechas", "Producto", "Moneda" y "Editar grupos". . Para obtener más información sobre la configuración de la página, consulte Business Analytics | Configuración de página .
Filtro de producto
El filtro de producto "Buscar por (SKU, ASIN, nombre del producto)" es exclusivo de la página "Panel". Le permite buscar un producto específico y ver estadísticas solo para el producto seleccionado. El campo de búsqueda requiere un mínimo de tres caracteres para mostrar los resultados.
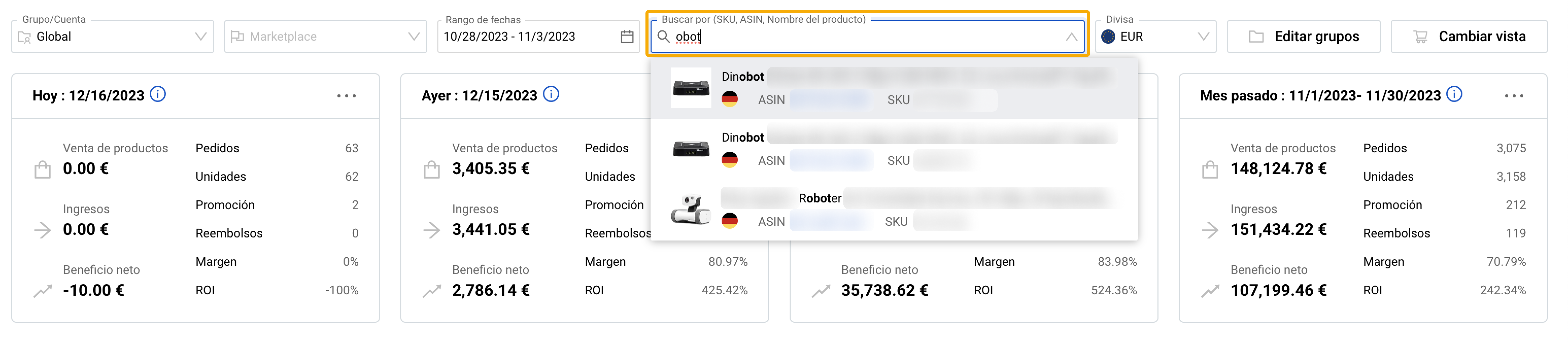
Consejo: Al hacer clic en el ASIN del producto dentro de los resultados de búsqueda, se abrirá la página del producto en Amazon. Al hacer clic en el SKU del producto, se pegará en el campo de búsqueda, reemplazando el valor actual.
Cambio Vista
El botón "Cambiar vista" ubicado en la parte superior derecha de la página "Panel" refleja el modo de vista seleccionado actualmente para la página:
Vista de pedido
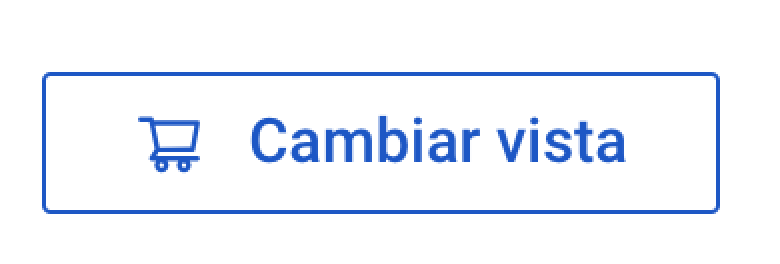
La "Vista de pedidos" es un modo de vista predeterminado y se representa con el icono del carrito. Muestra datos según las fechas de pedido del cliente. Cuando la "Vista de pedidos" está habilitada, el sistema asigna las transacciones a su fecha de pedido correspondiente una vez que recibe la información de la transacción del pedido. Esto significa que los datos históricos pueden cambiar con el tiempo, ya que las transacciones relacionadas con una orden pueden ocurrir después de la fecha de realización de la orden.
Por ejemplo, digamos que un cliente recibe un pedido el 1 de enero de 2023 y la transacción relacionada con este pedido ocurre el 15 de enero de 2023. En la "Vista de pedidos", esta transacción se asignará al 1 de enero de 2023, que es la fecha del pedido, una vez que el sistema reciba la información de la transacción del pedido (15 de enero de 2023). Esto garantiza que los datos se muestren de acuerdo con las fechas de pedido del cliente.
Vista de transacciones
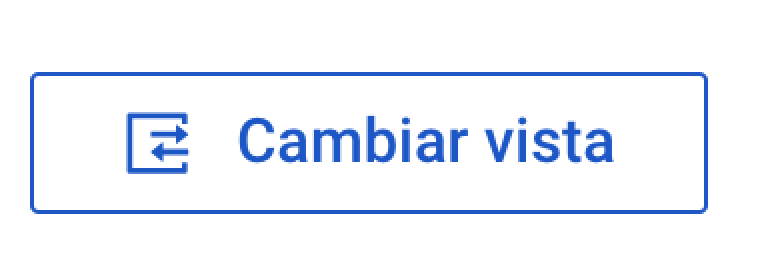
La "Vista de transacciones" es un modo de visualización que muestra datos según las fechas reales de las transacciones. Está representado con dos iconos de flechas. Esta vista se puede habilitar haciendo clic en el botón "Cambiar vista" y seleccionando el modo "Vista de transacciones". Cuando la “Vista de transacciones” está habilitada, el sistema asigna las transacciones a su fecha de transacción correspondiente. Esto significa que los datos se muestran de acuerdo con las fechas reales de la transacción, independientemente de cuándo se realizó el pedido.
Por ejemplo, digamos que un cliente recibe un pedido el 1 de enero de 2023 y la transacción relacionada con este pedido ocurre el 15 de enero de 2023. En la "Vista de transacciones", esta transacción se asignará al 15 de enero de 2023, que es la fecha real de la transacción (15 de enero de 2023).
Nota: Los datos que se muestran en las métricas "Pedidos", "Unidades" y "Promociones" están vinculados a las fechas de los pedidos independientemente del modo de vista "Panel". Por lo tanto, estos valores no cambian cuando se cambia el modo de visualización.
Widgets de KPI

Los widgets de indicadores clave de rendimiento (KPI) resumen las principales métricas de rendimiento en cuatro bloques de período que se muestran en la parte superior de la página: "Hoy", "Ayer", "La semana pasada" y "El mes pasado". Pase el cursor sobre el ícono de información en el encabezado de un bloque para ver la fecha y hora de la última actualización de los datos de un widget. Para obtener más información sobre las métricas, consulte Panel | Métricas .
Desglose de ganancias
Para explorar los detalles del desglose de ganancias para un período específico, haga clic en el ícono de tres puntos dentro del encabezado del bloque de período correspondiente y seleccione "Desglose de ganancias". Esta acción abrirá el formulario modal con detalles adicionales de su desglose de ganancias por métricas como se describe en Panel | Métricas .
gráfico de historial de ventas
El gráfico del historial de ventas visualiza los datos de ventas como una línea continua, que representa los cambios en las métricas a lo largo del tiempo. El eje X horizontal muestra el período de tiempo determinado por el filtro de encabezado de página "Intervalo de fechas". El eje Y vertical izquierdo presenta los valores de monto (ingresos y gastos) para las barras del gráfico en la moneda determinada por el filtro del encabezado de la página "Moneda". El eje Y derecho presenta valores de cantidad para las barras del gráfico.
Consejo: Pase el cursor sobre el ícono de información en la parte superior derecha del gráfico para ver la fecha y hora de la última actualización de los datos del gráfico.
Vista del período de cambio
Cambie entre las tres pestañas de período "Día", "Semana" y "Mes" ubicadas en la parte superior derecha del gráfico para cambiar la vista del período. Luego, el gráfico mostrará los datos correspondientes de forma diaria, semanal o mensual.
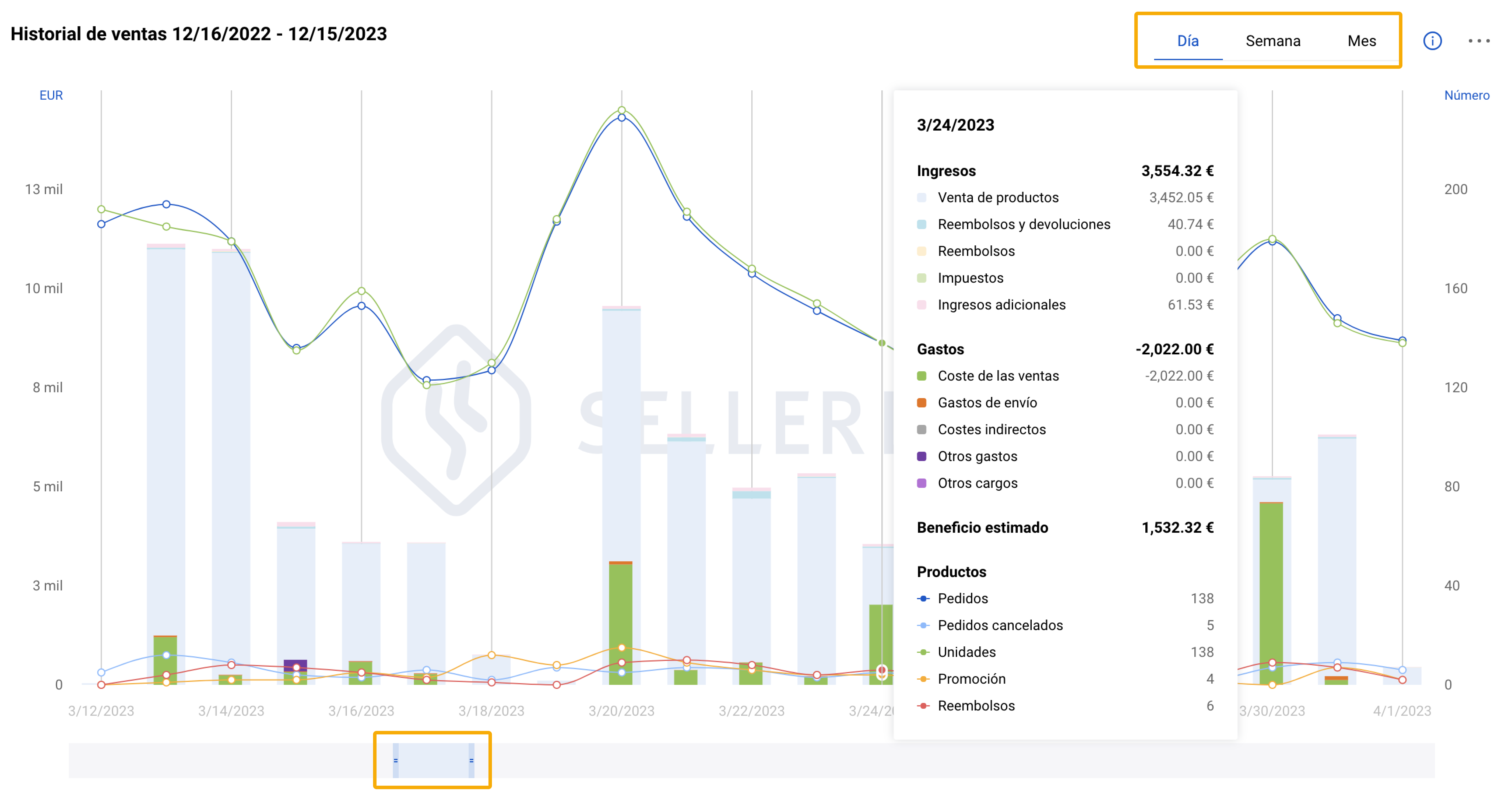
Puede cambiar el tamaño de la barra de desplazamiento ubicada debajo de las barras del gráfico para escalar el período del gráfico dentro de los límites determinados por el filtro del encabezado de la página "Intervalo de fechas". Arrastre la barra de desplazamiento hacia la izquierda o hacia la derecha para cambiar las fechas de inicio y finalización sin cambiar el rango del período.
Barras de gráficos
Las barras del gráfico visualizan los detalles de las métricas en las siguientes categorías: "Ingresos" (en color pálido), "Gastos" (en color brillante) y "Productos" (representados como líneas).
Configuración del gráfico
Para acceder a la configuración del gráfico, haga clic en el icono de tres puntos y seleccione una de las siguientes opciones:
- “Administrar vista”: personalice la vista de las barras del gráfico agregando o eliminando métricas específicas. Para restaurar la vista predeterminada, haga clic en "Restablecer".
- “Exportar datos”: descargue la vista actual del gráfico en formatos de archivo CSV o XLSX.
- “Descargar gráfico”: descargue la vista actual del gráfico en formatos de archivo PNG o PDF.
Leyenda del gráfico del historial de ventas
La leyenda del gráfico del historial de ventas ubicada a la izquierda del gráfico proporciona valores de métricas para todo el período determinado por el filtro de encabezado de página "Intervalo de fechas". Para ver los valores de las métricas para un momento específico, coloque el cursor sobre la barra del gráfico correspondiente en el gráfico "Historial de ventas".
Para agregar o eliminar la métrica específica del gráfico y el cálculo del valor total, marque o desmarque las casillas de verificación correspondientes dentro de la leyenda del gráfico.
Métrica
A continuación se muestra una tabla que enumera todas las métricas disponibles en la página "Panel", junto con sus respectivas descripciones.
| Métrico | Descripción |
|---|---|
| Ganancia | El ingreso total que incluye ventas de productos y otros ingresos. |
| Venta de productos | La cantidad de ingresos generados por las ventas de productos ordenados. |
| Reembolsos y contracargos | Transacciones de reembolso y contracargo que generan ingresos. |
| Reembolso | Operaciones de reembolso que generan ingresos. |
| Impuestos | Operaciones tributarias que generan ingresos. |
| Ingresos adicionales | Transacciones diversas que generan ingresos. |
| Gastos | El monto total de costos y gastos. |
| Coste de bienes | El costo gastado para adquirir productos para vender. Nota: El costo de los bienes se proporciona manualmente en la página "Costos del producto" o mediante importación. |
| Costos de envío | Los costos de envío se pueden asignar para los productos FBM manualmente en la página "Costos del producto" o mediante importación. |
| Costos indirectos | Los costos que no están directamente asociados con productos individuales o transacciones específicas, sino que representan costos operativos y administrativos más amplios. |
| Tarifas de Amazon | Todos los pedidos de Amazon y tarifas no relacionadas con pedidos. |
| Otros costos | Costos varios informados por Amazon. |
| Otros cargos | Tarifas varias asignadas al producto. Nota: Otras tarifas se proporcionan manualmente en la página "Costos del producto" o mediante importación. |
| Impuestos | Transacciones de Amazon e IVA que se pueden asignar manualmente a los productos de FBM. |
| Reembolsos y contracargos | El costo gastado en devoluciones de cargo y productos reembolsados. |
| Reclamación de garantía | El coste gastado en reclamaciones de garantía. |
| Promoción | El costo gastado en promociones y descuentos. |
| Beneficio estimado | El monto de la ganancia neta estimada, calculada como ingresos menos gastos totales. |
| Margen | El porcentaje del beneficio neto en los ingresos. |
| retorno de la inversión | La relación entre el beneficio neto y los gastos totales. |
| Productos | Las métricas relacionadas con el producto. |
| Pedidos | El número de todos los pedidos. |
| Pedidos cancelados | El número de pedidos que se cancelaron antes de cumplirse. |
| Pedidos enviados | La cantidad de pedidos que se procesaron exitosamente y se enviaron para su entrega a los clientes. |
| Unidades | El número de unidades ordenadas. |
| Promoción | El número de pedidos con promociones aplicadas. |
| Reembolsos | El número de unidades reembolsadas. |