La page « Tableau de bord » est la page initiale ouverte lors de la saisie Business Analytics . Il est conçu pour offrir un aperçu visuel des performances de votre entreprise sur Amazon à différents niveaux. Business Analytics fournit des données historiques pour votre compte Amazon sur une période pouvant aller jusqu'à deux ans, à compter du jour où vous activez le service.
La page « Tableau de bord » est accessible de trois manières :
- Page d'accueil SELLERLOGIC > Business Analytics
- Page d'accueil SELLERLOGIC > Business Analytics | Tableau de bord
- Barre de navigation Business Analytics > Tableau de bord
Paramètres des pages
L'en-tête de la page « Tableau de bord » propose une gamme de paramètres pour filtrer et configurer le contenu affiché sur la page : « Groupe/Compte », « Marketplace », « Plage de dates », « Produit », « Devise » et « Modifier les groupes ». . Pour plus d'informations sur les paramètres de page, voir Business Analytics | Paramètres des pages .
Filtre de produits
Le filtre de produit « Recherche par (SKU, ASIN, Nom du produit) » est unique à la page « Tableau de bord ». Il vous permet de rechercher un produit spécifique et d'afficher les statistiques du produit sélectionné uniquement. Le champ de recherche nécessite un minimum de trois caractères pour afficher les résultats.

Astuce : Cliquer sur l'ASIN du produit dans les résultats de recherche ouvrira la page du produit sur Amazon. En cliquant sur le SKU du produit, vous le collerez dans le champ de recherche, en remplaçant la valeur actuelle.
Change de vue
Le bouton « Changer de vue » situé en haut à droite de la page « Tableau de bord » reflète le mode d'affichage actuellement sélectionné pour la page :
Vue de la commande
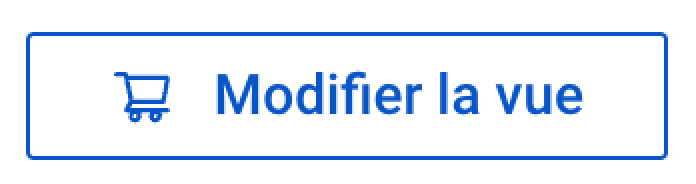
La « Vue des commandes » est un mode d'affichage par défaut et est représentée par l'icône du panier. Il affiche les données en fonction des dates de commande des clients. Lorsque la « Vue des commandes » est activée, le système attribue les transactions à leur date de commande correspondante une fois qu'il reçoit ces informations sur la transaction de commande. Cela signifie que les données historiques peuvent changer avec le temps puisque les transactions liées à une commande peuvent avoir lieu après la date de passation de la commande.
Par exemple, disons qu'un client reçoit une commande le 1er janvier 2023 et que la transaction liée à cette commande a lieu le 15 janvier 2023. Dans la « Vue Commandes », cette transaction sera affectée au 1er janvier 2023, soit la date de commande, une fois que le système reçoit ces informations de transaction de commande (15 janvier 2023). Cela garantit que les données sont affichées conformément aux dates de commande des clients.
Vue des transactions
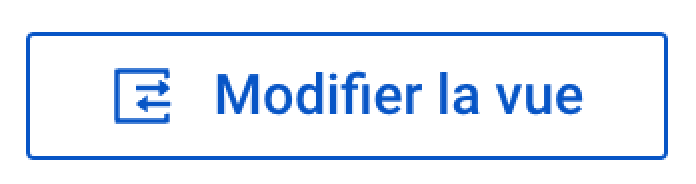
La « Vue des transactions » est un mode d'affichage qui affiche les données en fonction des dates réelles des transactions. Il est représenté par deux icônes en forme de flèche. Cette vue peut être activée en cliquant sur le bouton « Modifier la vue » et en sélectionnant le mode « Vue des transactions ». Lorsque la « Vue des transactions » est activée, le système attribue les transactions à leur date de transaction correspondante. Cela signifie que les données sont affichées conformément aux dates réelles de transaction, quelle que soit la date à laquelle la commande a été passée.
Par exemple, disons qu'un client reçoit une commande le 1er janvier 2023 et que la transaction liée à cette commande a lieu le 15 janvier 2023. Dans la « Vue Transactions », cette transaction sera affectée au 15 janvier 2023, soit la date réelle de la transaction (15 janvier 2023).
Remarque : Les données affichées sous les statistiques « Commandes », « Unités » et « Promotions » sont liées aux dates de commande quel que soit le mode d'affichage « Tableau de bord ». Ainsi, ces valeurs ne changent pas lorsque le mode d'affichage est changé.
Widgets KPI

Les widgets d'indicateurs clés de performance (KPI) résument les principales mesures de performance en quatre blocs de périodes affichés en haut de la page : « Aujourd'hui », « Hier », « La semaine dernière » et « Le mois dernier ». Passez la souris sur l'icône d'information dans un en-tête de bloc pour voir la date et l'heure de la dernière mise à jour des données d'un widget. Pour plus d'informations sur les métriques, voir Tableau de bord | Métriques .
Répartition des bénéfices
Pour explorer les détails de la répartition des bénéfices pour une période spécifique, cliquez sur l'icône à trois points dans l'en-tête d'un bloc de période correspondant et sélectionnez « Répartition des bénéfices ». Cette action ouvrira le formulaire modal avec des détails supplémentaires sur la répartition de vos bénéfices par mesures, comme décrit dans Tableau de bord | Métriques .
Graphique de l'historique des ventes
Le graphique de l'historique des ventes visualise les données de ventes sous la forme d'une ligne continue, représentant les modifications des mesures au fil du temps. L'axe X horizontal affiche la période déterminée par le filtre d'en-tête de page « Plage de dates ». L'axe Y vertical gauche présente les valeurs des montants (revenus et dépenses) pour les barres du graphique dans la devise déterminée par le filtre d'en-tête de page « Devise ». L'axe Y de droite présente les valeurs de quantité pour les barres du graphique.
Astuce : passez la souris sur l'icône d'information en haut à droite du graphique pour voir la date et l'heure de la dernière mise à jour des données du graphique.
Changer de vue de période
Basculez entre trois onglets de période « Jour », « Semaine » et « Mois » situés en haut à droite du graphique pour modifier la vue de la période. Le graphique affichera ensuite les données en conséquence sur une base quotidienne, hebdomadaire ou mensuelle.
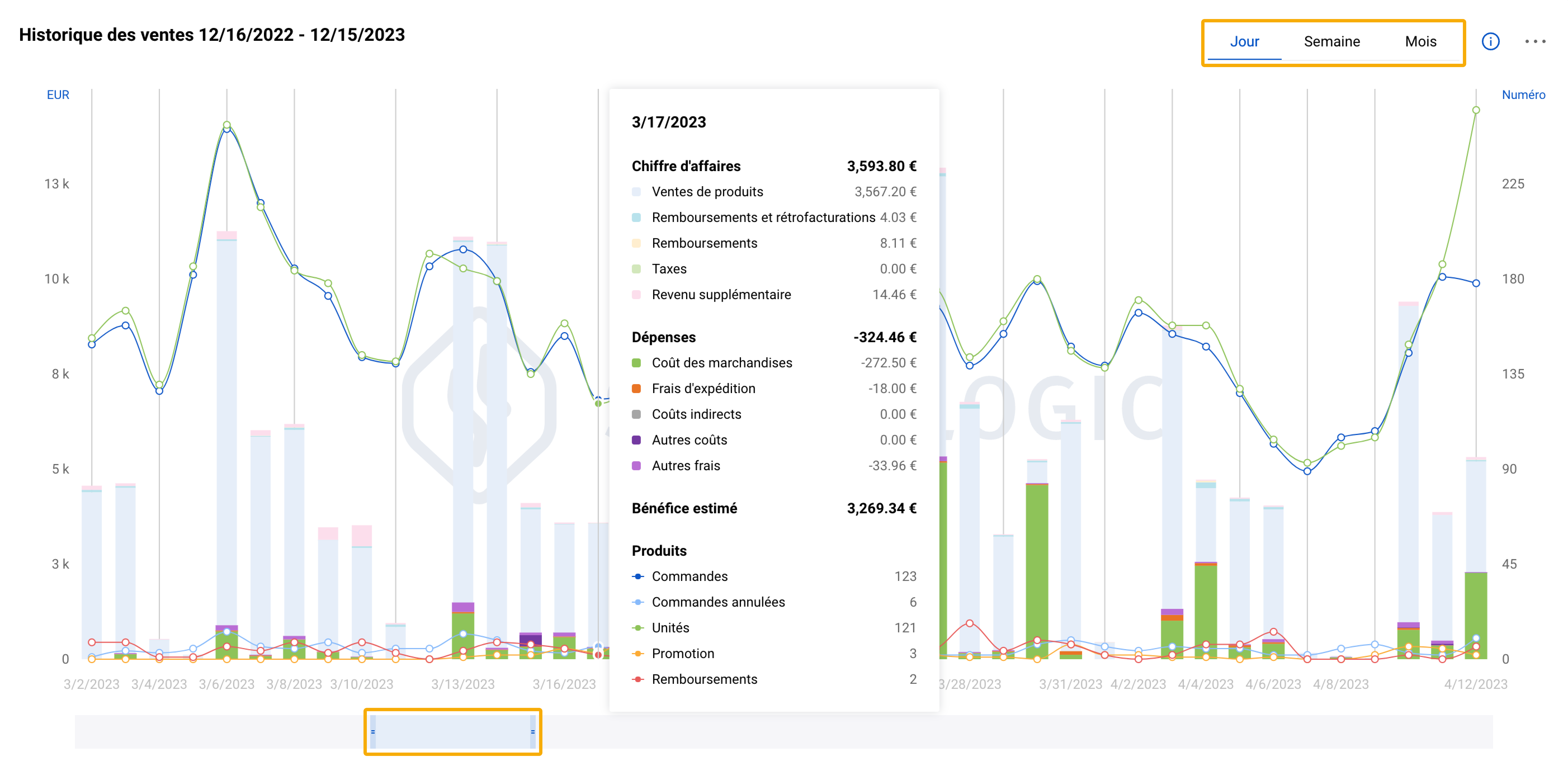
Vous pouvez redimensionner la barre de défilement située sous les barres du graphique pour mettre à l'échelle la période du graphique dans les limites déterminées par le filtre d'en-tête de page « Plage de dates ». Faites glisser la barre de défilement vers la gauche ou la droite pour modifier les dates de début et de fin sans modifier la plage de périodes.
Barres du graphique
Les barres du graphique visualisent les détails des mesures dans les catégories suivantes : « Revenus » (colorés en pâle), « Dépenses » (colorés en clair) et « Produits » (représentés sous forme de lignes).
Paramètres du graphique
Pour accéder aux paramètres du graphique, cliquez sur l'icône à trois points et sélectionnez l'une des options suivantes :
- « Gérer la vue » : personnalisez la vue des barres du graphique en ajoutant ou en supprimant des métriques spécifiques. Pour restaurer la vue par défaut, cliquez sur "Réinitialiser".
- « Exporter des données » : Téléchargez la vue actuelle du graphique aux formats de fichier CSV ou XLSX.
- « Télécharger le graphique » : Téléchargez la vue actuelle du graphique aux formats de fichier PNG ou PDF.
Légende du graphique de l'historique des ventes
La légende du graphique de l'historique des ventes située à gauche du graphique fournit des valeurs métriques pour toute la période déterminée par le filtre d'en-tête de page « Plage de dates ». Pour voir les valeurs des mesures pour une période spécifique, passez la souris sur la barre de graphique correspondante dans le graphique « Historique des ventes ».
Pour ajouter ou supprimer la mesure spécifique du graphique et du calcul de la valeur totale, cochez ou décochez les cases correspondantes dans la légende du graphique.
Métrique
Vous trouverez ci-dessous un tableau répertoriant toutes les métriques disponibles sur la page « Tableau de bord », ainsi que leurs descriptions respectives.
| Métrique | Description |
|---|---|
| Revenu | Le revenu total qui comprend les ventes de produits et autres revenus. |
| Ventes de produits | Le montant des revenus générés par les ventes de produits commandés. |
| Remboursements et rétrofacturations | Opérations de remboursement et de rétrofacturation qui génèrent des revenus. |
| Remboursement | Opérations de remboursement génératrices de revenus. |
| Impôts | Transactions fiscales génératrices de revenus. |
| Revenu supplémentaire | Diverses transactions génératrices de revenus. |
| Dépenses | Le montant total des frais et dépenses. |
| Coût des biens | Le coût dépensé pour acheter des produits à vendre. Remarque : Le coût des marchandises est fourni manuellement sur la page « Coûts des produits » ou via l'importation. |
| Les frais de livraison | Les frais d'expédition peuvent être attribués pour les produits FBM manuellement sur la page « Coûts des produits » ou par importation. |
| Coûts indirects | Les coûts qui ne sont pas directement associés à des produits individuels ou à des transactions spécifiques, mais représentent plutôt des coûts opérationnels et administratifs plus larges. |
| Frais Amazon | Toutes les commandes Amazon et les frais non liés aux commandes. |
| D'autres coûts | Frais divers signalés par Amazon. |
| Autres frais | Frais divers affectés au produit. Remarque : Les autres frais sont fournis manuellement sur la page « Coûts des produits » ou via l'importation. |
| Impôts | Transactions Amazon et TVA pouvant être attribuées manuellement aux produits FBM. |
| Remboursements et rétrofacturations | Le coût dépensé pour les rétrofacturations et les produits remboursés. |
| Demande de garantie | Le coût dépensé pour les demandes de garantie. |
| Promotion | Le coût dépensé en promotions et remises. |
| Bénéfice estimé | Le montant du bénéfice net estimé, calculé comme les revenus moins les dépenses totales. |
| Marge | Le pourcentage du bénéfice net dans le chiffre d'affaires. |
| Retour sur investissement | Le rapport entre le bénéfice net et les dépenses totales. |
| Des produits | Les métriques liées au produit. |
| Ordres | Le nombre de toutes les commandes. |
| Commandes annulées | Le nombre de commandes qui ont été annulées avant d'être exécutées. |
| Commandes expédiées | Le nombre de commandes qui ont été traitées avec succès et expédiées pour livraison aux clients. |
| Unités | Le nombre d'unités commandées. |
| Promotion | Le nombre de commandes avec des promotions appliquées. |
| Remboursements | Le nombre d'unités remboursées. |